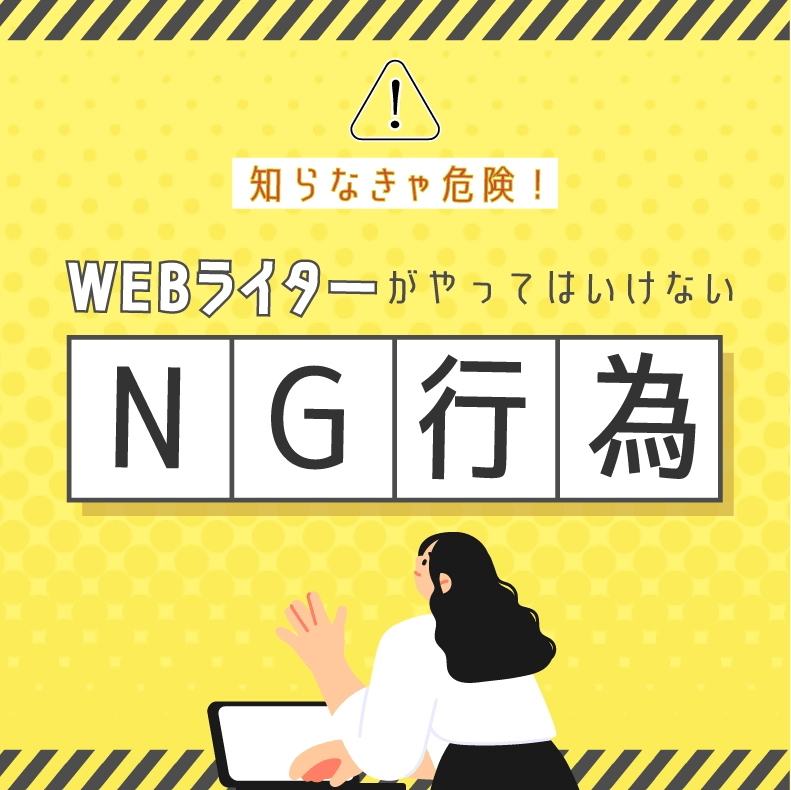こんにちは!デザイナーのリッキーです。
こちらではillustratorでの基本的な書式設定について説明します!
illustratorでは、「文字ツール」を使って文字を入力することができます。
デザインを作成するときは、フォントサイズや書式を変更したり、パスに沿ってテキストを入力したりなど、様々な方法を使って文字情報を入れます。
この記事には、テキストの表現方法の引き出しを増やすことができる情報を記載しています!
是非実践してみましょう!
文字の入力と、配置した文字の編集
文字を入力するときは「文字ツール」を使用します。
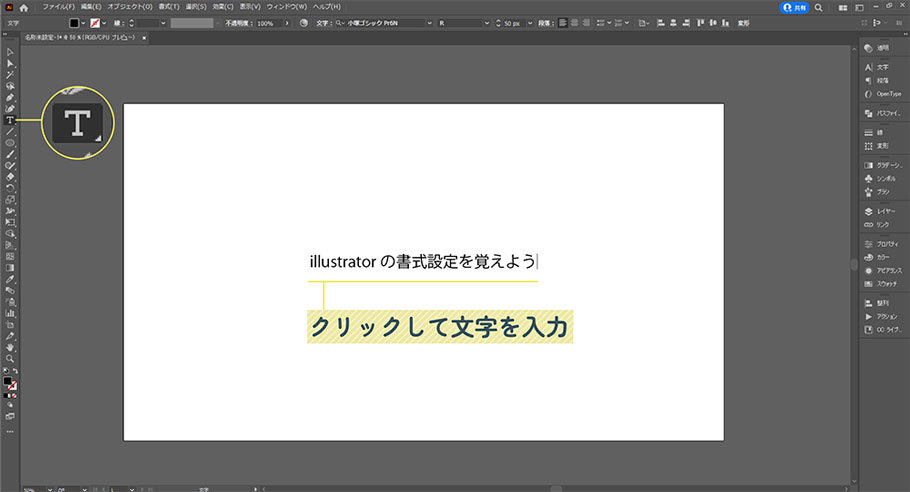
画面左側のツールパネルから「文字ツール」を選択します。
任意の場所をクリックすると、テキストを入力することができます。
escキーを押すことで入力を終了することができます。
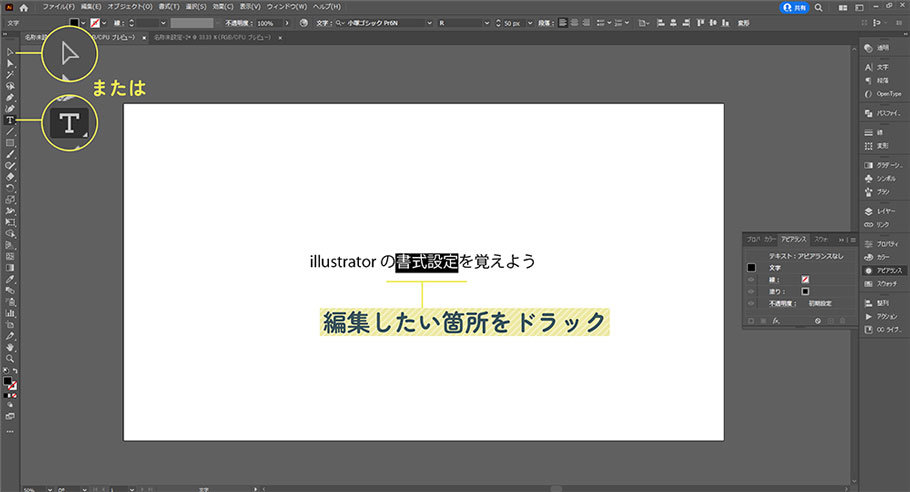
既に入力している文字を変える時は、「文字ツール」で変更したいテキストをドラックします。
「選択ツール」でテキストをダブルクリックしても、同じように文字を編集することができます。
エリア内のみ文字を入力
文字ツールを選択し、アートボード上でドラックしてテキストエリアを作成することができます!
他にも「エリア内文字ツール」をつかってテキストボックスを作成すると、四角だけでなく丸や三角などの複雑な形でも対応することができます。
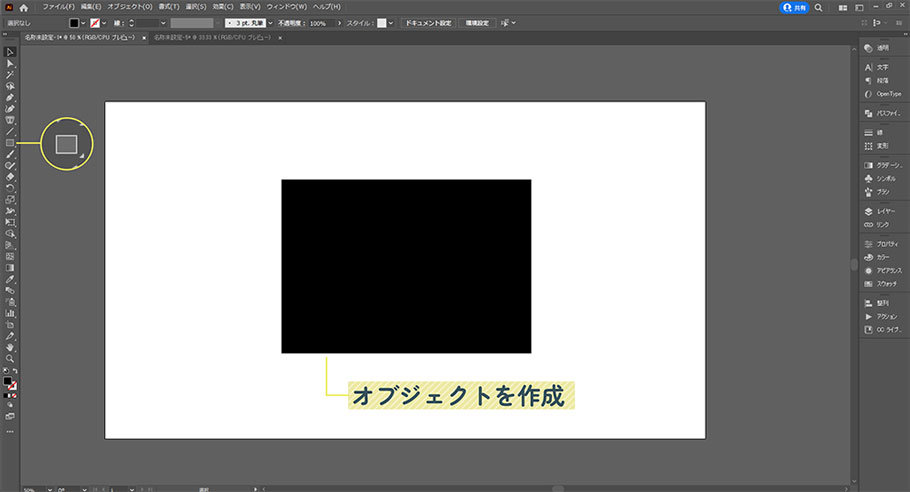
任意のオブジェクトを作成します。こちらでは長方形ツールをしようしています!
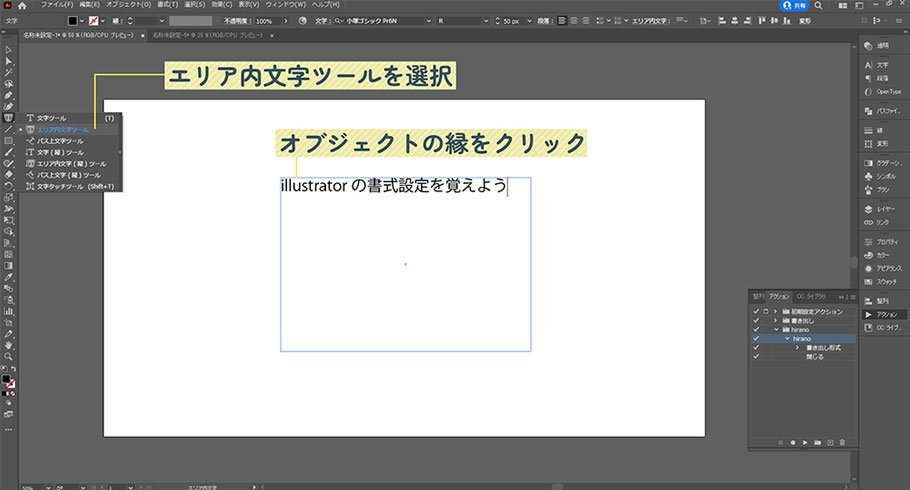
エリア内文字ツールに切り替えます。(表に表示されていない場合は、「文字ツール」を長押しすると表示されます!)
作成したオブジェクトの縁でクリックすると、オブジェクトにカラーがなくなりエリア内に文字を自由に入力できます。
フォントを変更・置き換える方法
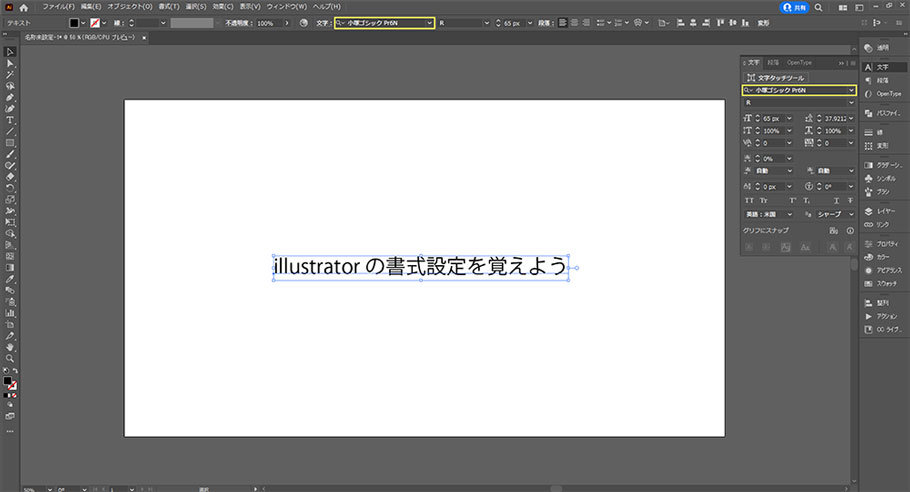
フォントを設定するには、変更したいテキストを選択ツールをつかって選択します。
画面上部のメニューバーにある「文字」、または文字パネルからフォントを変更することができます。
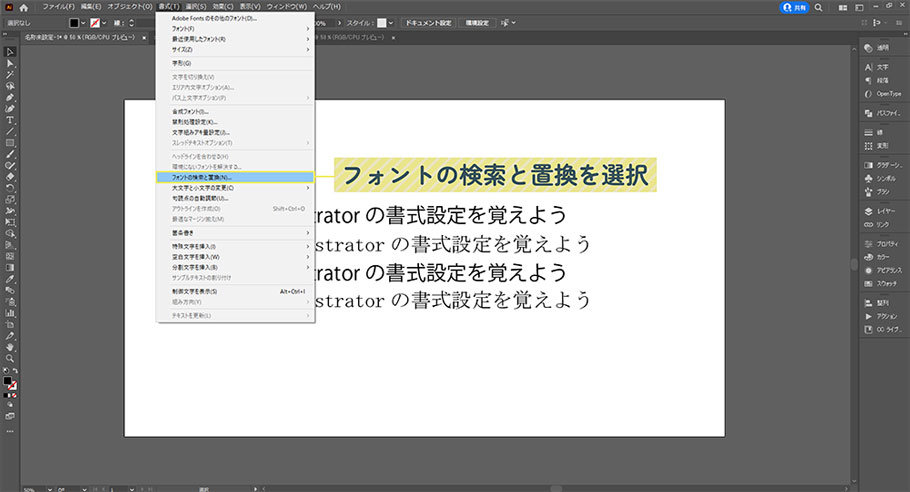
フォントを一括変更する方法
使用しているフォントを一括で変更することができます。
画面上部の「書式」>「フォントの検索と置換」を選ぶと、「フォントの検索と置換」のダイアログボックスが表示されます。
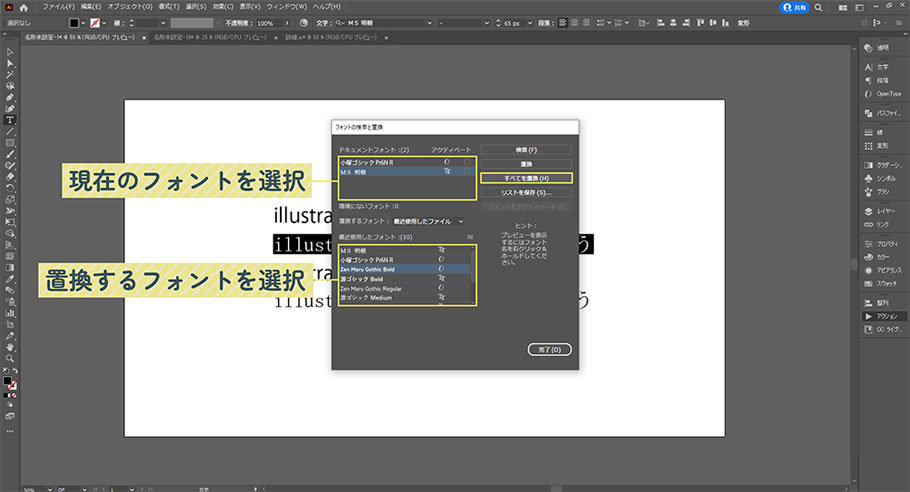
「ドキュメントフォント」から変更させたい現在のフォントの名称を選択します。
「置換するフォント」で、置換するフォントを選択します。
「全てを置換」を選択すると、選択したフォントが一括で差し替えられます。
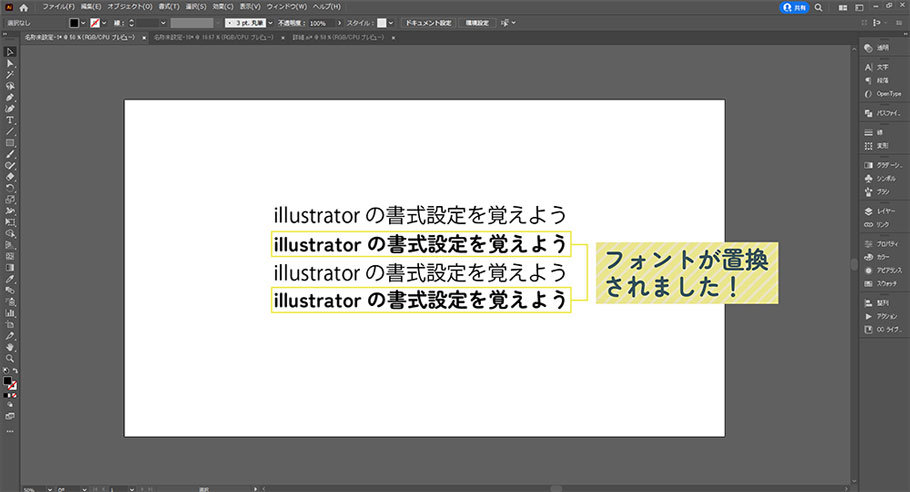
文字サイズの設定
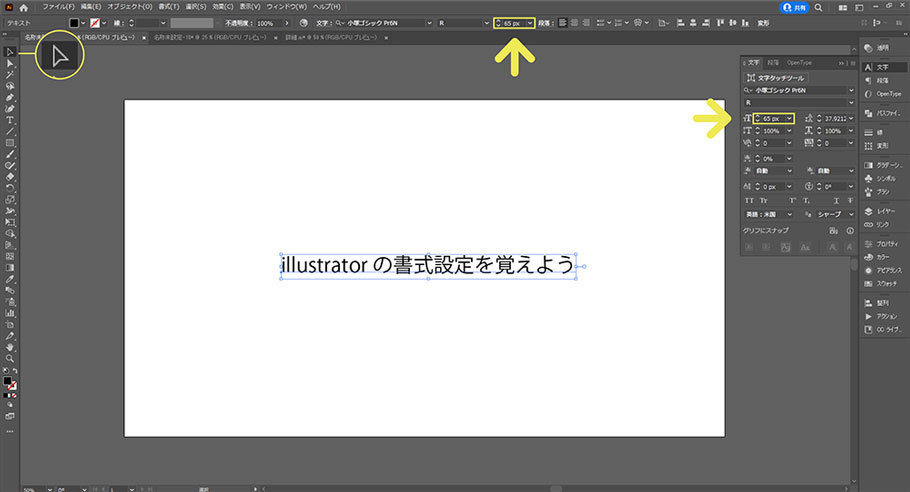
ツールパネルの選択ツールを選んで、文字サイズを変更したいテキストをクリックします。
画面上部のコントロールパネルの「文字」にある数値を変更することでテキストのサイズを変えることができます。
または画面右側のパネルにある「文字パネル」でも同じように変更することができます。
行間と文字間の設定
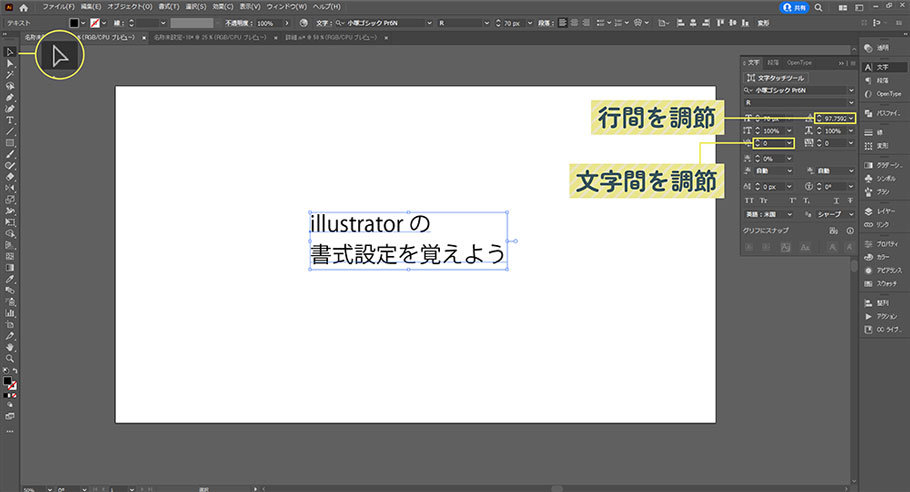
ツールパネルの選択ツールを選んで、行間や文字間を変更したいテキストをクリックします。
行間は、画面右側の文字パネルにある「行送りを設定」の数値を変更することで設定することができます。
文字間は、同じく文字パネルにある「選択した文字のトラッキングを設定」の数値を変更することで設定することができます。
テキストの中央寄せ・左寄せ・右寄せ設定
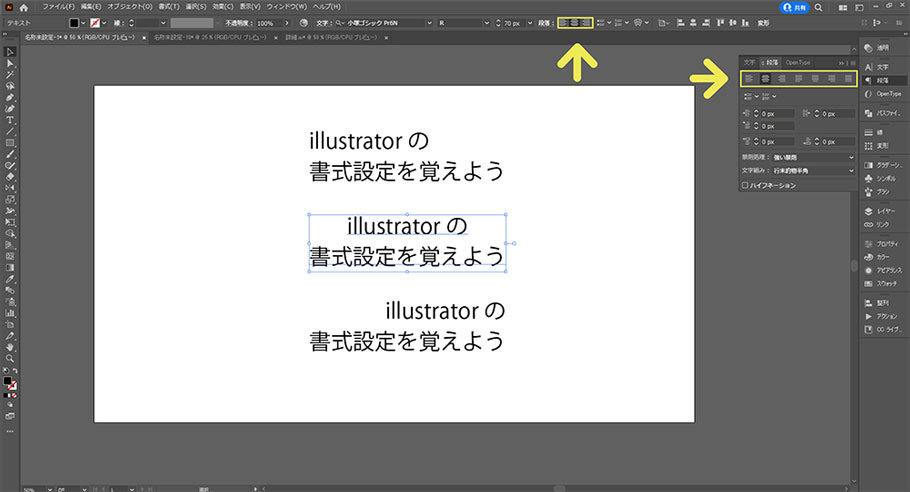
画面上部のコントロールパネルにある「段落」から「左揃え」「中央揃え」「右揃え」を選択すると、行揃えを設定することができます。
または、画面右側の「段落パネル」から設定することもできます。
文字をカーブに沿わせて入力する
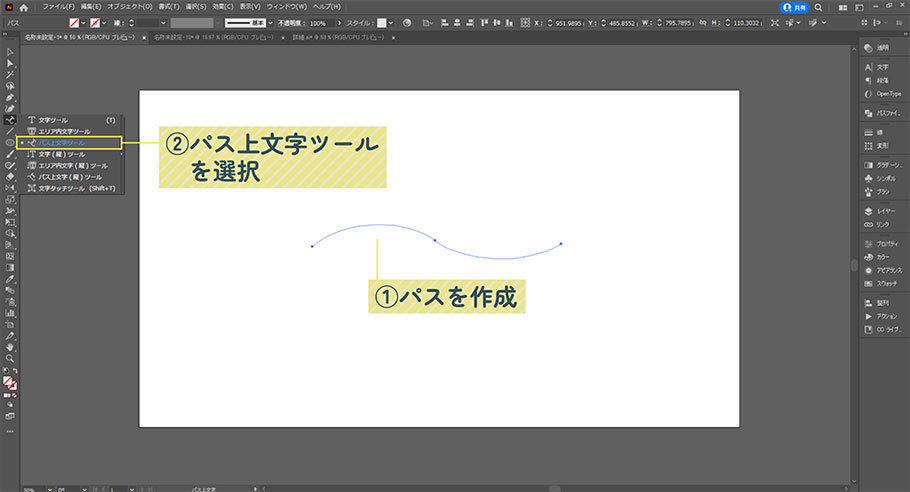
任意のパスやオブジェクトをアートボード上に配置します。
ツールパネルにある「パス上文字ツール」を選択します。(表に表示されていない場合は、文字ツールを長押しすると表示されます。)
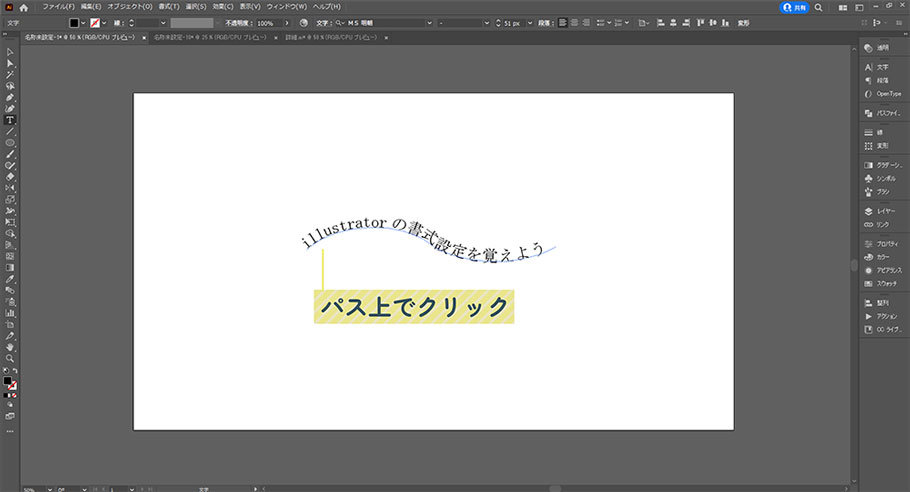
文字を沿わせたいパスをクリックすると、パスに沿って文字を入力することができます。
テキストのベースラインを変更する
入力したテキストのベースラインを変更することで、パスに対するテキストの位置を調節することができます。
違うサイズのテキストが並んでいると、ベースラインがずれてしまい見栄えが悪くなります。
テキストのベースラインを揃えることで、読みやすいデザインをつくることができます!
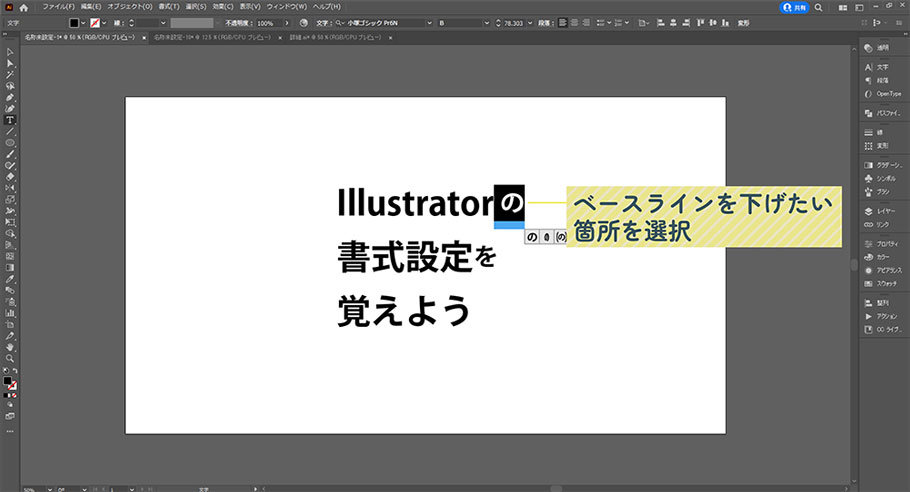
ツールパネルの選択ツールを選んで、文字の上下の位置を調整したいテキストをクリックします。
テキストの一部を調節したい場合は、文字ツールを選択して調節したい箇所をドラックしましょう。
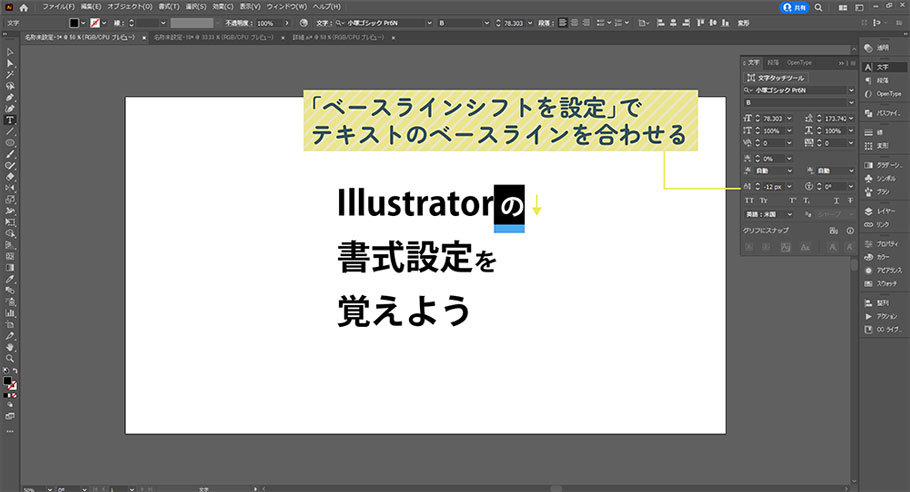
画面右側の「文字パネル」にある「ベースラインシフトの設定」の数値を変更します。
そうすることでパスに対する文字の位置を変更することができます。
縦書きで文字を入力する
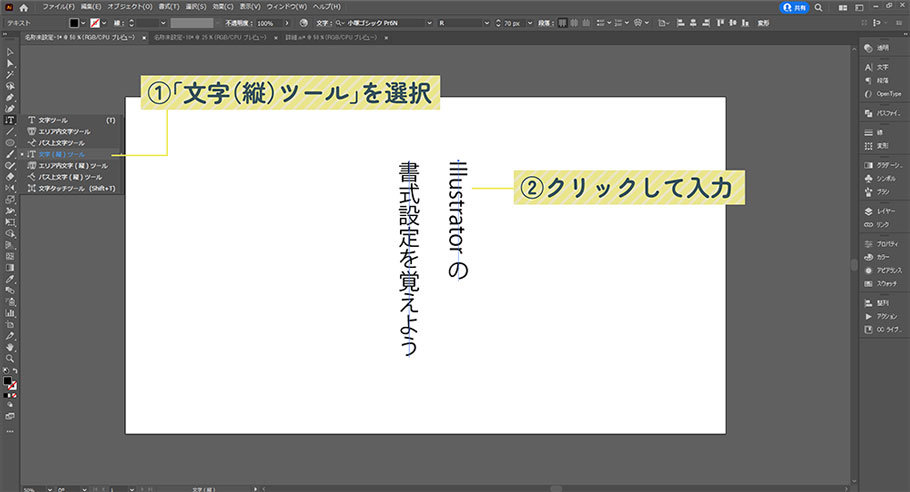
ツールパネルの「文字(縦)ツール」を選択します。
任意の場所をクリックして文字を入力すると、縦書きで表示させることができます
横書きの文字を縦書きに変更する
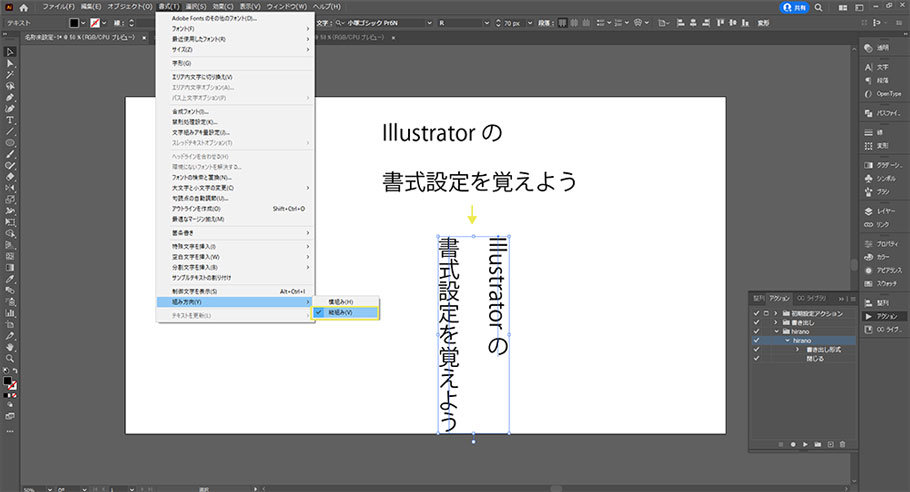
縦書きに変更したいテキストを選択ツールで選択します。
画面上部のメニューバーにある「書式」>「組み方向」>「縦組み」を選択すると、横書きのテキストを縦書きに変更することができます。
縦書きの英数字に縦中横を設定する
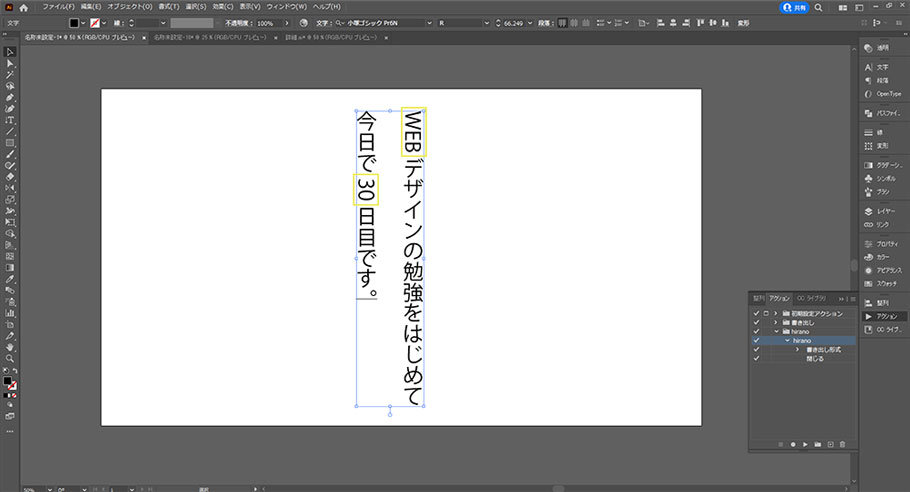
縦書きで英数字が混じったテキストを入力すると、英数字が横向きに表示されます。
このようなときに、英数字のみ角度を調整することができます。
複数の文字をまとめて回転させる
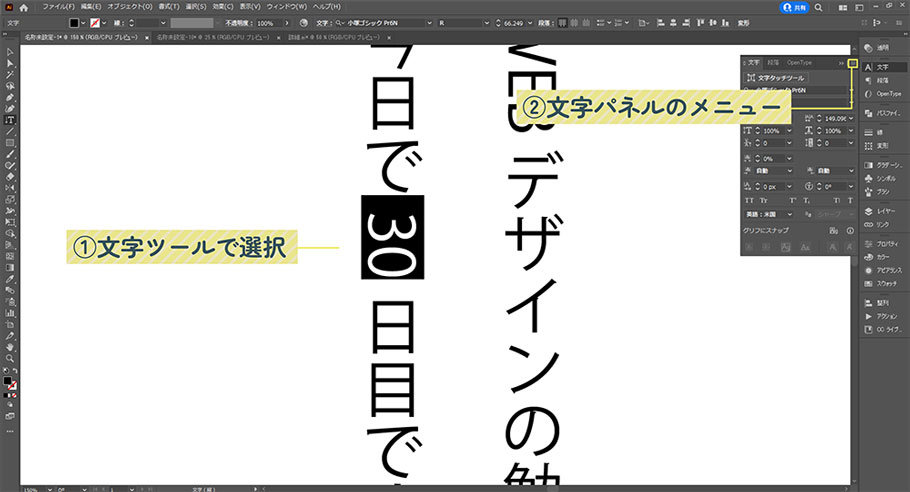
回転させたいテキストを「文字ツール」で選択します。
画面右側の「文字パネル」の右上にあるメニューをクリックします。
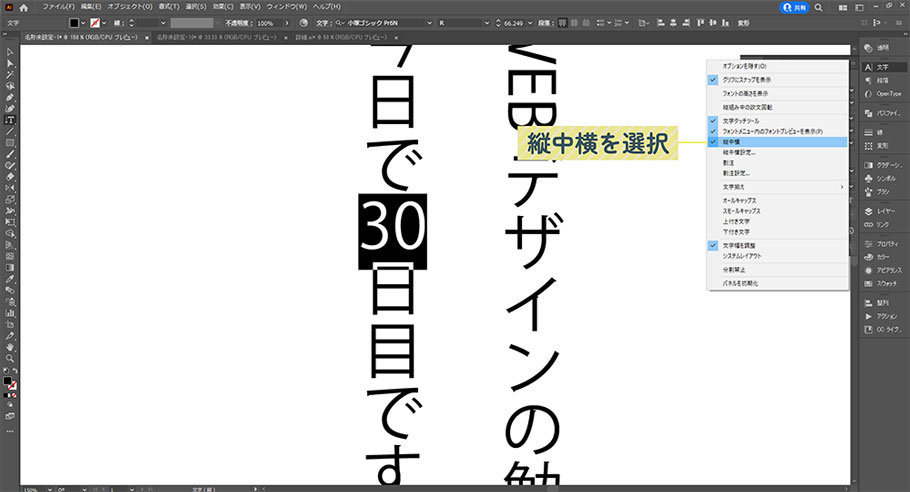
表示されたメニューにある「縦中横」を選択すると、選択した文字がまとめて90度回転します。
一文字ずつテキストを回転させる
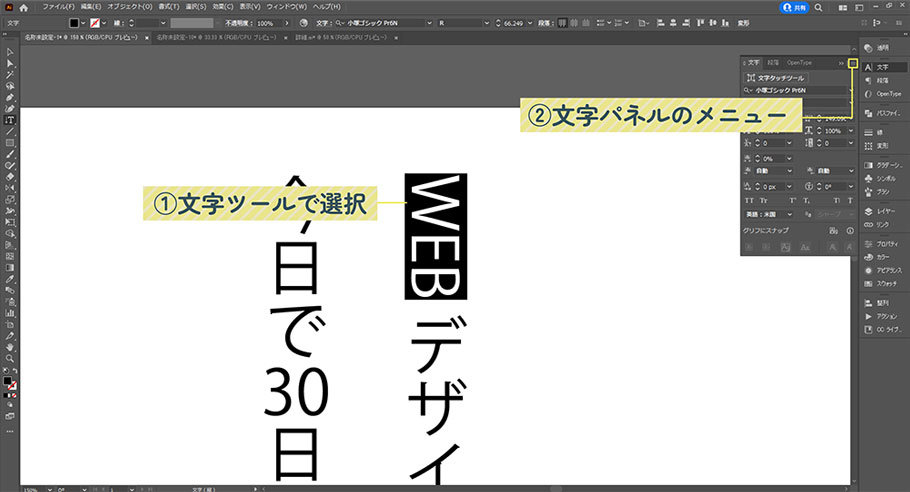
1文字ずつテキストを回転させたい文字列を文字ツールで選択します。
画面右側の「文字パネル」の右上にあるメニューをクリックします。
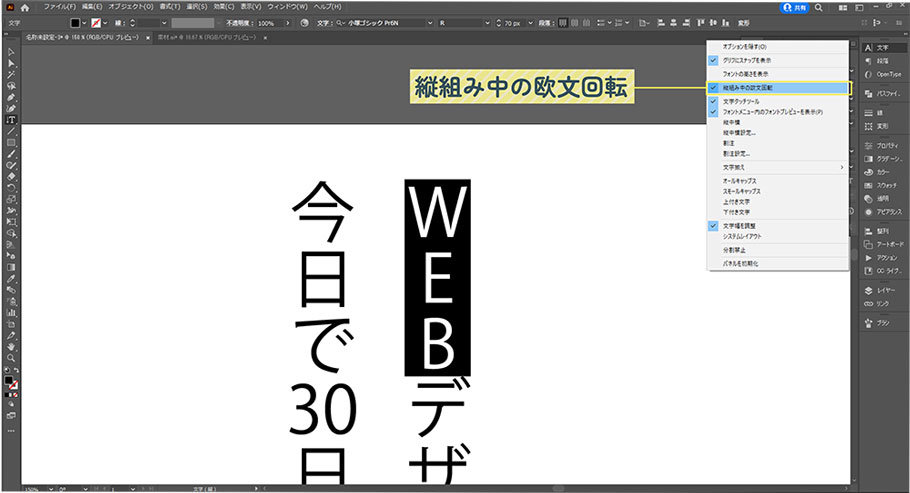
表示されたメニューにある「縦組み中の欧文回転」を選択すると、選択した文字を1文字ずつ回転させることができます。
文字をアウトライン化させる
入力した文字はアウトライン化することができます。
アウトライン化することで、別のパソコンでデータを開いたときに、使用したフォントが入っていなくてもそのまま表示させることができます。
しかし、アウトライン化した文字はオブジェクト(図形)状態なので、文章やフォントの設定を変更することはできなくなるので注意!
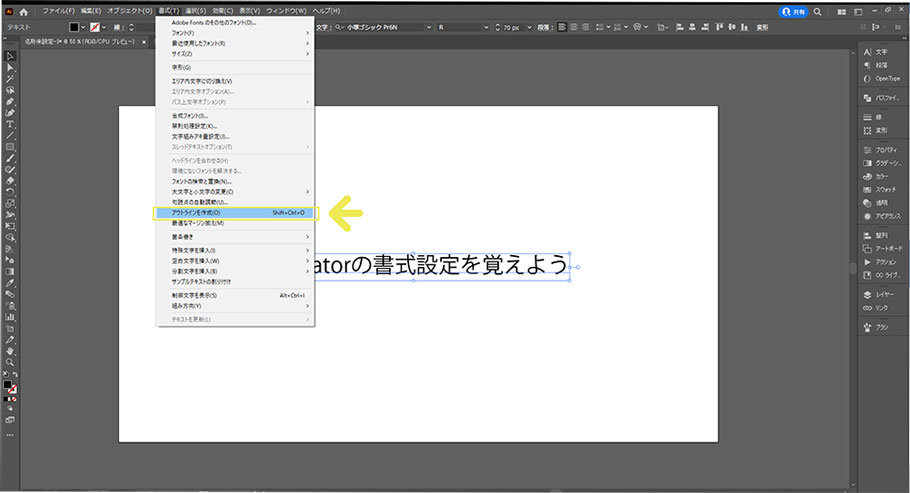
アウトライン化したいテキストを選択ツールで選びます。
メニューバーにある「書式」>「アウトラインを作成」を選択すると、文字をアウトライン化させることができます。
まとめ
今回はIllustratorでの文字の調節、設定方法について説明しました!
Illustratorを使用するうえでよく文字ツールを使用するのではないでしょうか?
このページで紹介していることは、デザインするうえでよく使う文字の設定ばかりです。
文字を打ちっぱなしにするのではなく、微調節することで美しいデザインをつくりだすことができるので、是非覚えておいてくださいね!