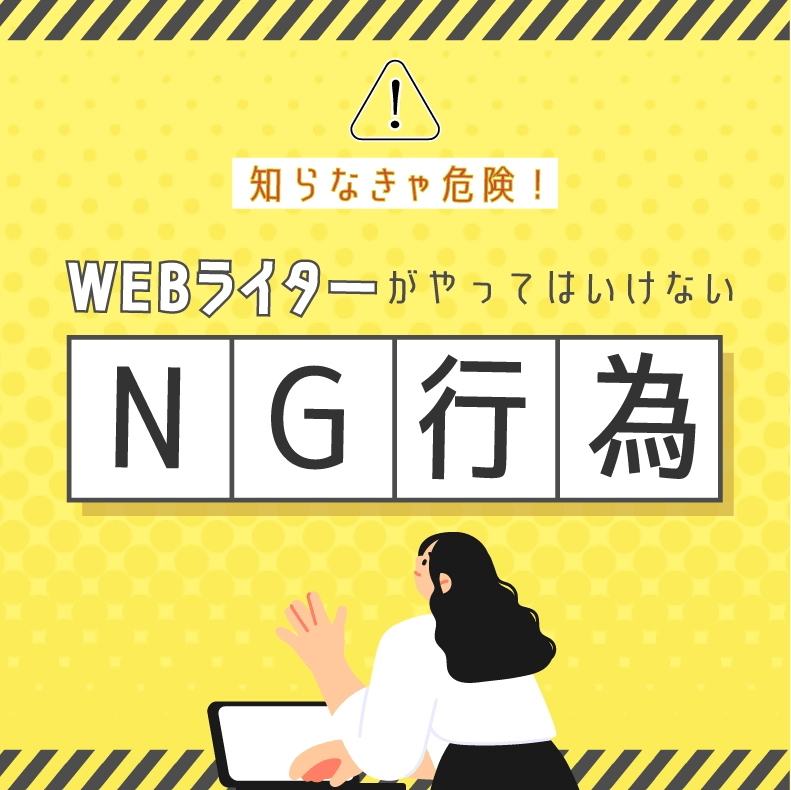こんにちは!
今回は、Phtoshopの基本操作について説明します。
Photoshopにはたくさんのツールがあり、最初のうちは「どんなときにどのツールを使えばいいの?」「どこから手を付ければいいかわからない…」なんてことありませんか?
Photoshopは高性能で奥が深い分、最初は少し難しいと感じると思います。
このページでは、初心者の方に向けて「よく使うツール」だけを厳選してご紹介します!
一緒に操作しながらPhotoshopを使いこなせるようになるために頑張りましょう!
よく使う!各ツールの基本的な使い方
Photoshopにあるたくさんのツールのうちよく使う10種類ののツールを集めました!
まずはこれらをマスターするところから始めましょう。
移動ツール
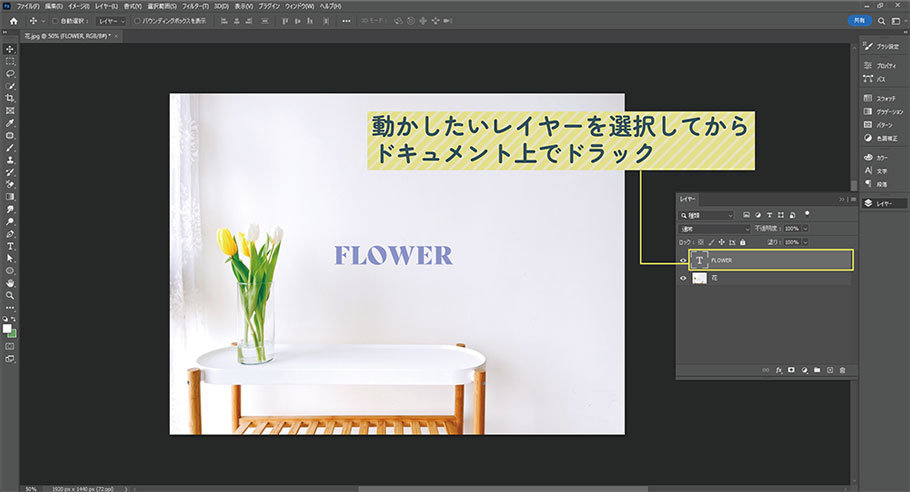
移動ツールは、Photoshopのツールの中でも特によく使われるもののひとつです。
移動させたい画像や図形などが含まれているレイヤーを選択しドキュメント上でドラックすると、選択しているレイヤーに含まれる画像や図形だけを移動させることができます。
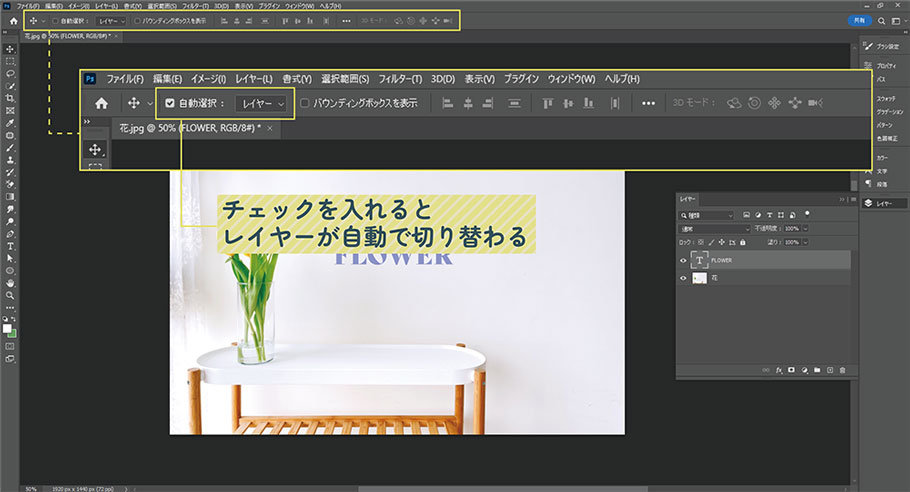
移動ツールを選択すると、画面上部のオプションバーが「移動ツール」のオプションに切り替わります。
「自動選択:レイヤー」にチェックを入れると、ドラックした部分にある画像や図形が含まれているレイヤーを自動で選択し移動できます。
チェックを入れていなければ、レイヤーパネルから移動させたい画像や図形が含まれているレイヤーを手動で選択する必要があります。
手のひらツール
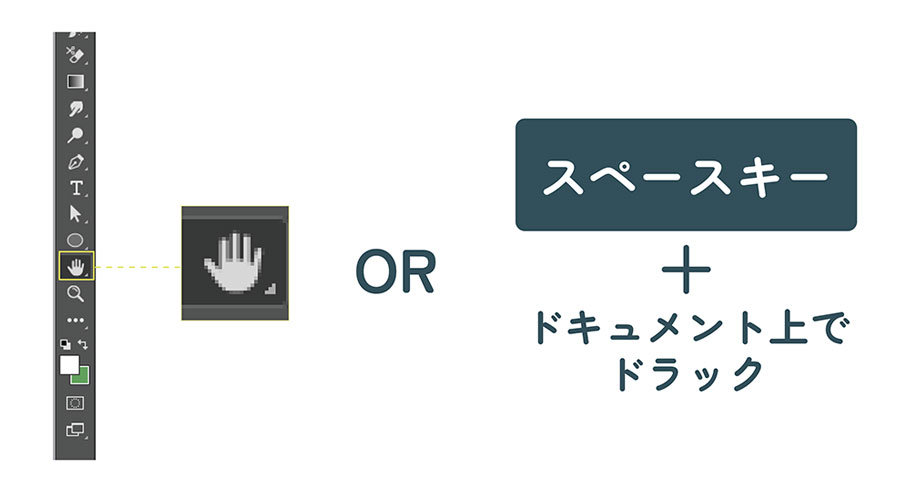
手のひらツールは、ドキュメント内を自由に移動、動かすことができるツールです。
ツールバーから手のひらツールを選択、またはスペースキーをおしながら画面をドラックすることで、手のひらツールを使用できます。
自動選択ツール・クイック選択ツール
選択ツールは、画像の一部にだけ編集を加えたいときなどに使用します。
編集を加えたい箇所を選択ツールを使って囲み選択範囲を作成することで、選択範囲だけ色を変えたり移動させたり、複製したりすることができます。
選択ツールにはいくつかの種類があります。細かく選択したい場合や、広い範囲を一気に選択したい場合など、選択ツールを使い分けてみましょう!
●自動選択ツールの使い方
自動選択ツールは、被写体と背景の色に差がある画像の選択範囲を作成するときや、広い範囲を選択したいときによく使用します。
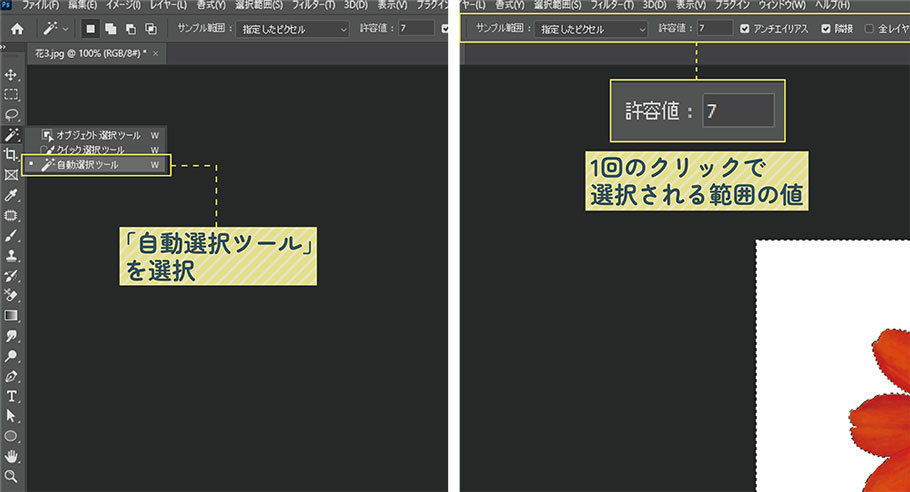
ツールバーから自動選択ツールを選択します。
(ツールバーに自動選択ツールが表示されいない場合は、「クイック選択ツール」または「オブジェクト選択ツール」のアイコンを長押しすると表示されます!)
自動選択ツールを選択すると、画面上部のオプションバーが自動選択ツール用に切り替わります。
オプションバーの「サンプル範囲」の値や、許容値を大きくすると、より広い範囲が選択されます。
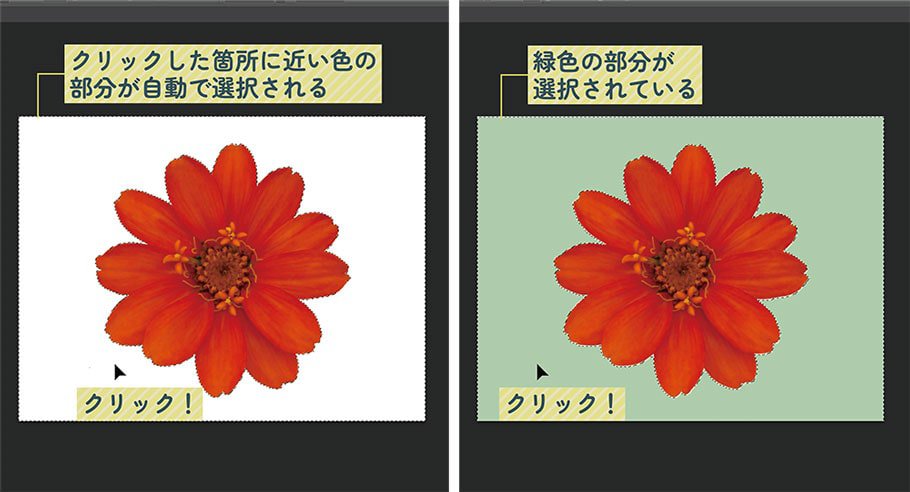
画像の選択したい箇所をクリックすると、クリックした箇所と近い色を自動で判別し選択します!
●クイック選択ツールの使い方
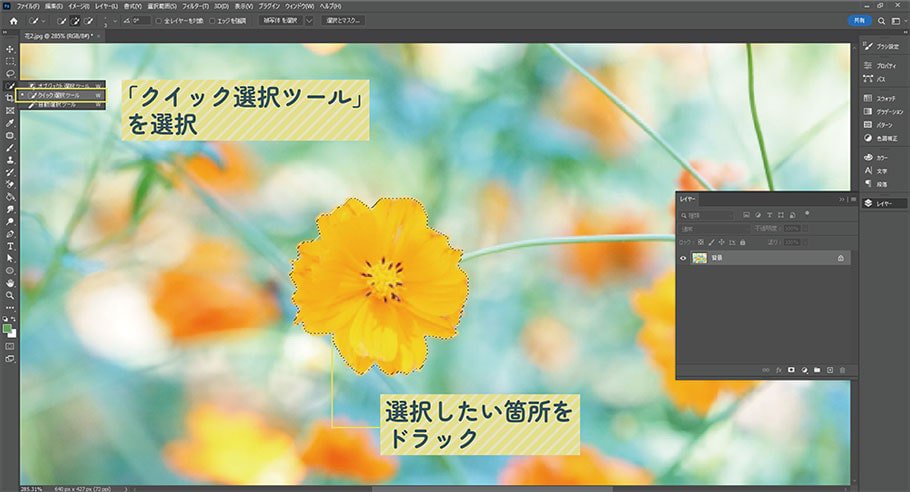
自動選択ツールよりも細かい範囲を指定したい場合はクイック選択ツールを使用します。
クイック選択ツールを選択し、ドキュメント内でドラックすると、選択範囲を作成することができます。

選択範囲を増やしたい場合は、クイック選択ツールのオプションバーから「選択範囲に追加」を選択してからドラックします。
選択範囲を縮めたい場合は「現在の選択範囲から一部削除」を選択し、削除したい箇所を選択すると選択範囲が変更されます。
シェイプツール
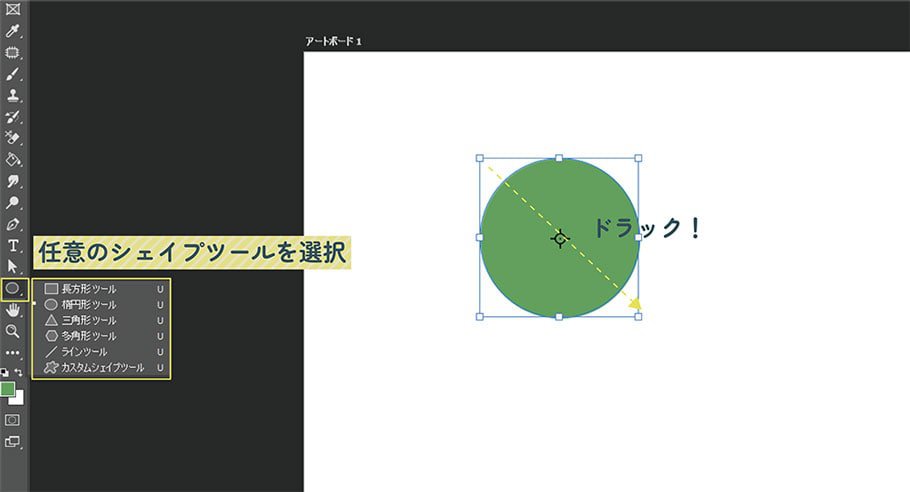
シェイプツールとは、ドラックするだけで綺麗な図形を描くことができるツールです。
よく使う四角や正円だけでなく、動物や植物などのパスの細かいオブジェクトも簡単に作成することができます。
長方形ツールや楕円形ツールなど、任意のツールを選択すると、画面上部のオプションバーが「シェイプ」のオプションに切り替わりました。
モードが「シェイプ」になっているのを確認したうえで、ドキュメント上にドラックすると綺麗な図形を描くことができます。
色を変更するときもオプションバーから設定できます。
ペンツール
ペンツールはパスを自由に作成することができるツールです。
パスに色を指定して線を描いたり、作成したパスを選択範囲に変更したりすることができます。
よく使用するツールなのでマスターしましょう!
●ペンツールで線を描く方法
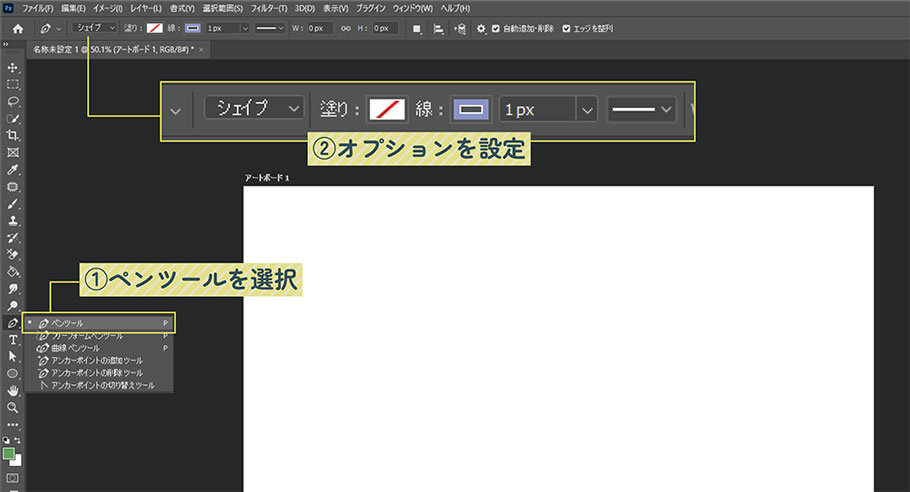
まずペンツールを使って線を描くための設定をします。
ペンツールを選択します。
すると、画面上部にペンツールのオプションバーが表示されます。
ペンツールのモードが「シェイプ」になっていることを確認し、塗りをなし、線に任意のカラーを設定します。
これでペンツールで線を描く準備ができました!
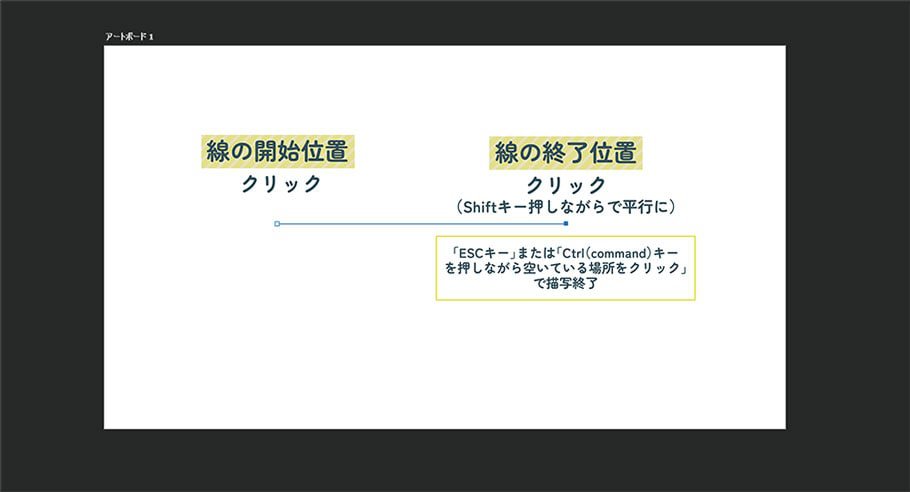
直線を描きます。
線を開始する箇所にを1回クリックし、アンカーポイントを作成します。
直線を伸ばしたい方向でもう一度クリックすると、直線が出来ます。
直線を平行や垂直に伸ばしたい場合は、Shiftキーをおしながらクリックします。
線を終了するときは、escキーを押す、またはCtrl(command)キーを押しながら空いている場所をクリックすると、描写を終了することができます。
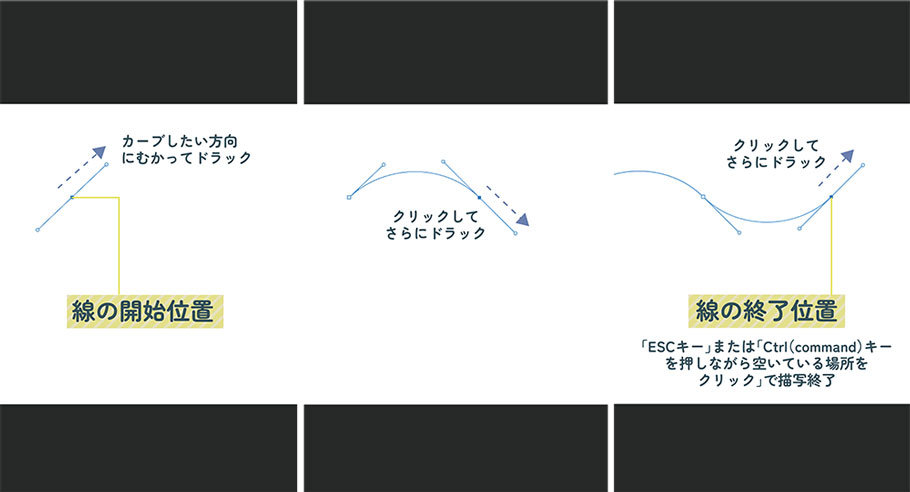
曲線を描くときは、ペンツールを選択した状態でドキュメント内で曲線のカーブを作りたい方向にむかってドラックします。
曲線を描きたい箇所でさらにドラックすると、線が現れます。
●描いた線やパスを編集する
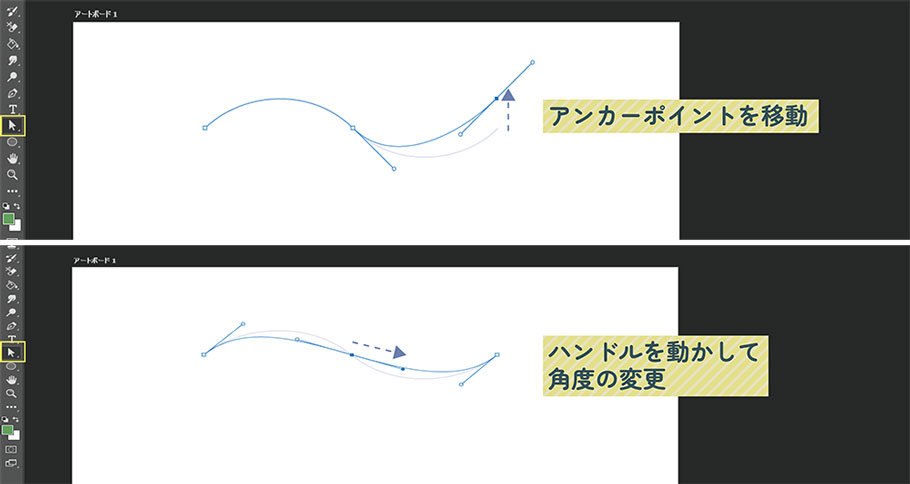
描いた線のパスを再編集するときは、「パス選択ツール」を使用します!
アンカーポイントをクリックしてドラックすると移動させることができます。
また、ハンドルを動かすと、曲線の角度を変更することができます。
ズームツール
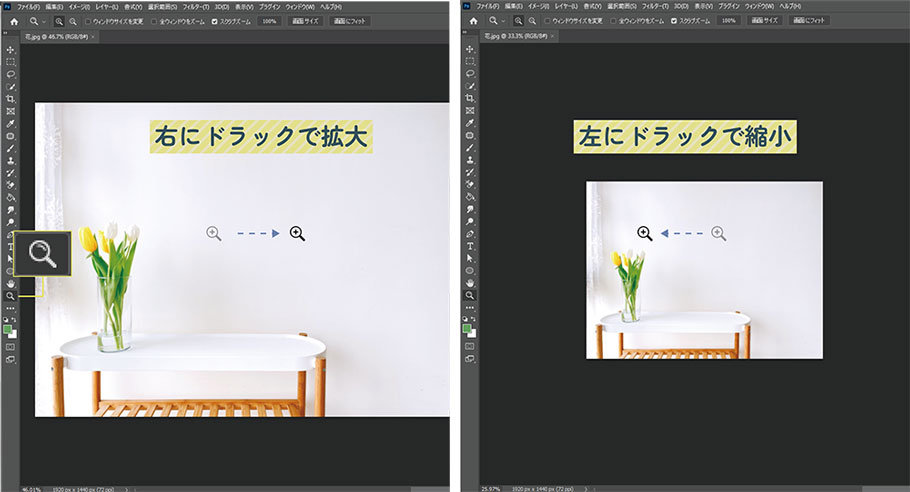
ズームツールは、ドキュメントを拡大・縮小することができるツールです。
ズームツールを選択した状態で、ドキュメント内で右にドラックすると拡大されます。
左にドラックすると縮小されます。
消しゴムツール
消しゴムツールは、配置している画像の一部を消すことができるツールです。
※消しゴムツールでドラックした箇所を透過させたいときは、予め画像を「背景」から「レイヤー」に変更しておきましょう!
(「レイヤーパネル」>透過させたい画像が含まれるレイヤー上で右クリック>「背景からレイヤーへ」を選択)
●消しゴムツールの使い方
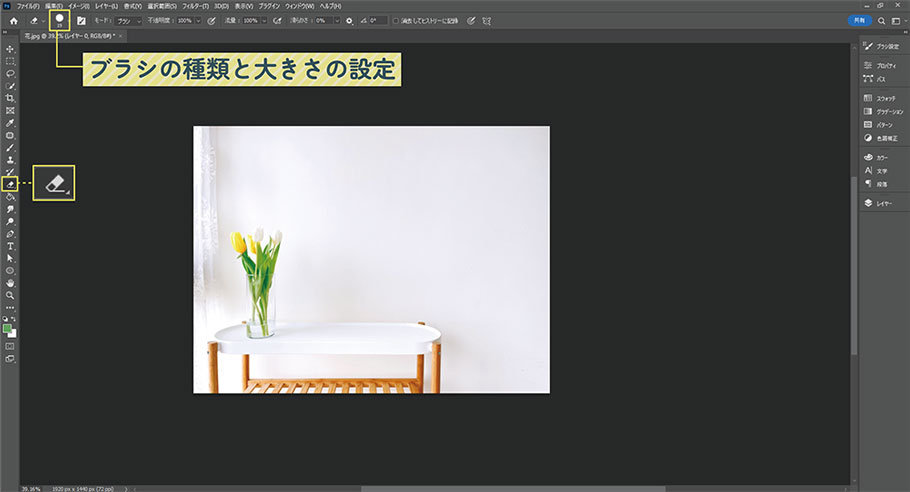
消しゴムツールを選択します。
オプションバーが消しゴムツールのオプションに切り替わり、消しゴムの大きさやぼかし、不透明度などを設定することができます。
写真や図形上でドラックすると、その部分が背景色または透明に変更されます。
●背景消しゴムツールの使い方
背景消しゴムツールは、不要な背景を簡単に削除できる消しゴムツールの1つです。
ツールパネルから消しゴムツールを長押しして、背景消しゴムツールを選択します。
オプションバーで消しゴムのサイズなどを調節しながら不要な背景部分をなぞるだけで簡単に背景を透明化させることができます。
ブラシツール
ブラシツールは、自由に線を描くことができるだけでなく、応用するとブラシ素材を使用して凝ったデザインを作成したり、細かい部分の選択範囲を作成したりできます。
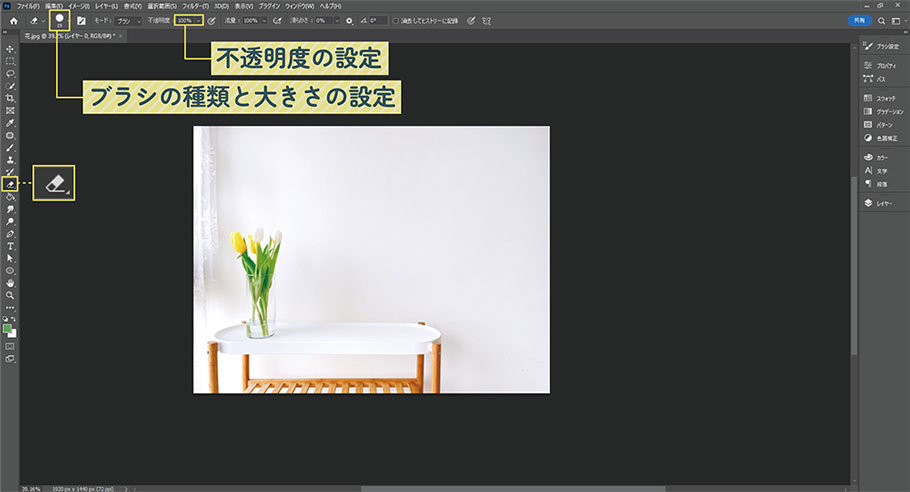
ツールパネルからブラシツールを選択します。
ツールパネルの下部にあるカラーピッカーの描画色をダブルクリックして任意の色を選択できます。
ブラシツールを選択すると上部に現れるオプションバーから、ブラシの太さや硬さ、不透明度などを設定することができます。
設定したうえでドラックすると、線を描くことができます。
Shiftキーをおしながらドラックすることで直線を描くことができます。
文字ツール
文字ツールをつかうことで、文字を入力することができます。
文字ツールを使用する際は細かい設定が必要になるため使い方を覚えておきましょう!
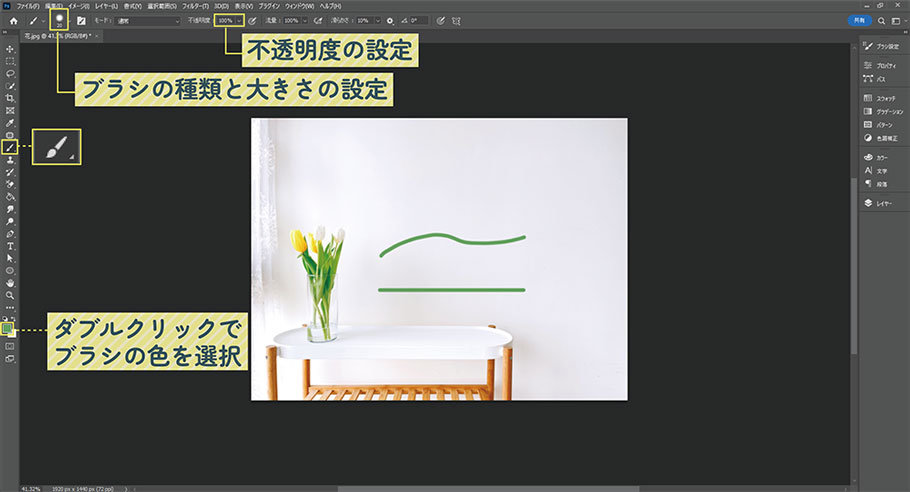
ツールパネルから文字ツールを選択します。
その状態でクリックすると、テキストを入力することができます。
文字の入力を終了するときは、ESCキーを押す、またはレイヤーパネルから入力した文字のレイヤーのアイコンをクリックすると確定することができます。
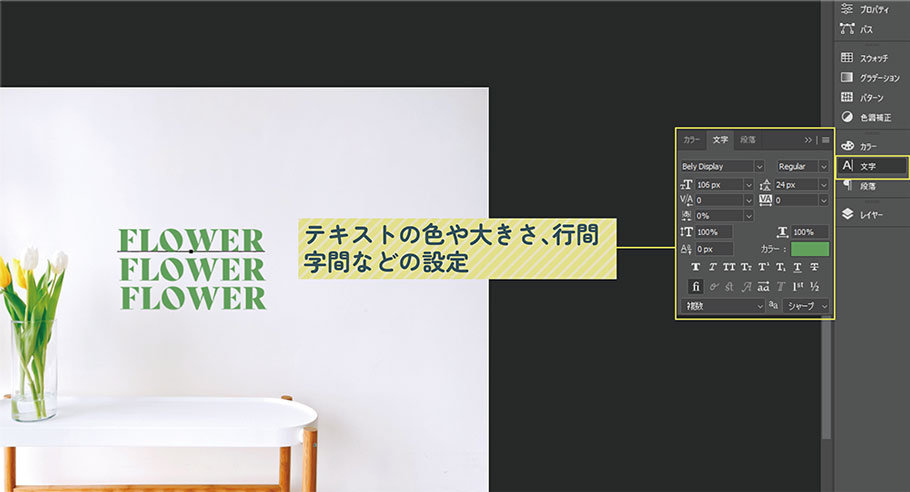
文字のフォントや大きさ、色などを変更するときは、画面右側にある文字パネルを使用します。
文字パネルが表示されていない場合は、メニューバーのウィンドウ>文字を選択して表示させましょう!
既に入力した文字の設定を変更したい場合は、レイヤーパネルから変更したい文字のレイヤーを選択してから文字パネルで設定を変更しましょう。
指先ツール
指先ツールは、指で絵具を伸ばしたようなデザインをつくることができるツールです。
写真の動きに合わせて躍動感をつけたり、色をブレンドさせたりすることができます。
ツールパネルから「指先ツール」を選択します。
指先ツールが表に表示されていない場合は、「ぼかしツール」または「シャープツール」を長押しすると表示されます。
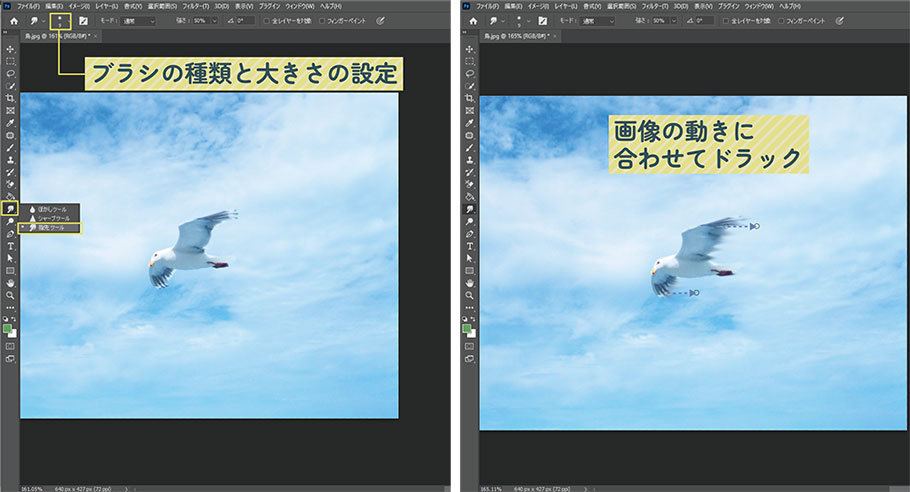
今回の例では、空を飛ぶ鳥に躍動感をつけようと思います!
鳥の進行方向とは逆に向かって、広げている羽の後ろを指先ツールで描写します。
すると写真に躍動感を付けることができます。
まとめ
いかがでしょうか?今回はPhotoshopで使うツールの基本操作について説明いたしました。
これらはPhotoshopの多くのツールのなかでもよく使用するものばかりです。
少し難しい操作もあると思いますが、たくさん使えば使うほど慣れて手際よく作業することができるようになります!
基本のツールから少しづつ使えるようになってから、他のツールも使いこなせるようにりましょう。