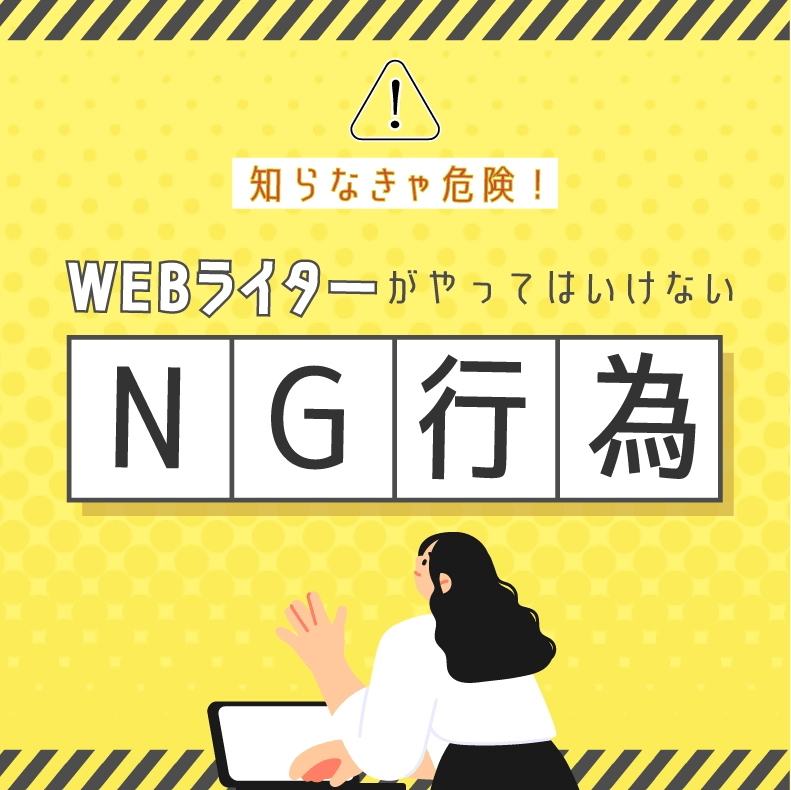WEBデザインを始めたいけど、Illustratorを全く使ったことがなくてわからない・・・と悩んでいるそこのあなた!
今回は、「Illustratorってそもそも何?」「デザインを始める前の設定方法がわからない」など、最初に知っておきたい情報を集めました。
一緒にデザインを始めるための設定を進めていきましょう!
そもそもIllustratorとは?
Illustratorとは、Adobe社が販売するグラフィックデザインツールのひとつで、よく「イラレ」と略されます。
使いやすく、自由度が高い豊富なデザインツールが備わっているので、世界的なデザイナーや企業でも多く使用されています。
Illustratorで作成した画像は拡大しても荒くならないため、媒体に応じて大きさが変わるポスターやロゴ、テキストと画像を組み合わせたレイアウトの作成・デザインに適しています。
そもそもIllustratorの基本的な使い方がわからなかったり、環境設定が適切でないとうまく始めることができません!
それではここからはIllustrator初めての方でもわかりやすいよう、たくさんの画像付きで解説していきます!
新規ドキュメントを作成と設定
まずIllustratorで作業をはじめるために、新規ドキュメントを立ち上げなければなりません!
新規ドキュメントの作成では、幅や高さ、カラーモードなどのオプションを設定します。
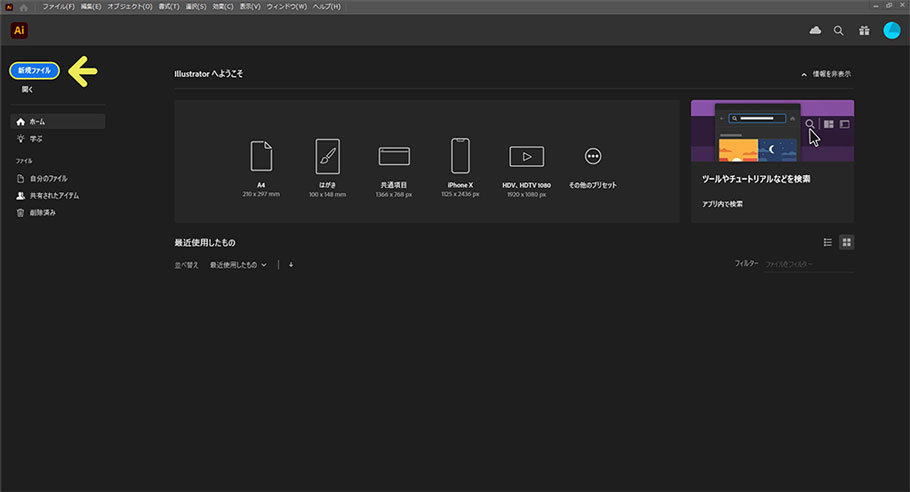
Illustratorを起動すると、スタートワークスペースが表示されます。
画面左側にある「新規ファイル」を選択すると新規ドキュメントを作成するための設定画面が開きます。
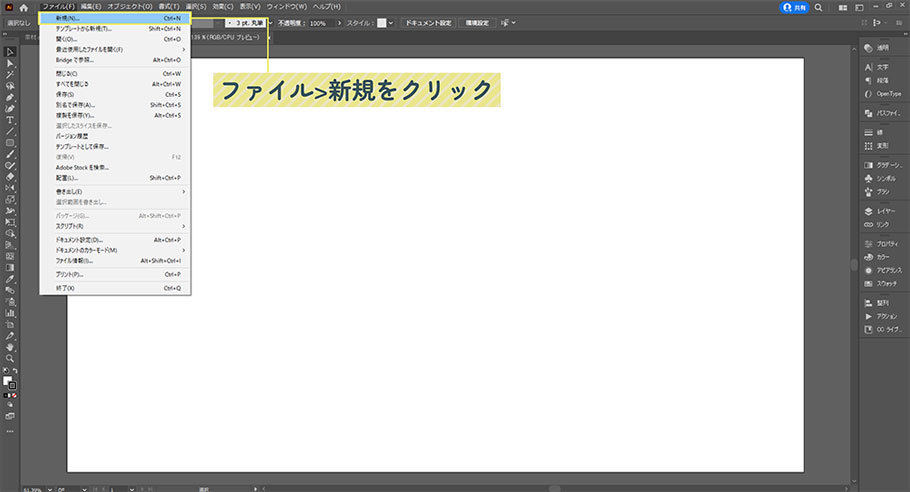
この時もうすでにドキュメントが開かれている場合は、画面上に表示されている「ファイル」から「新規作成」を選択すると同じ画面を開くことができます。
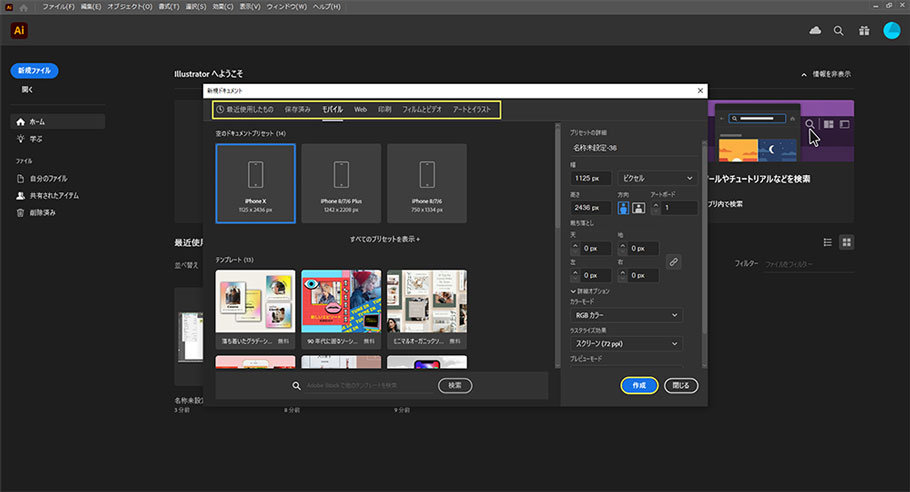
「新規ドキュメント」を設定する画面が表示されました!
画面の上部に「モバイル」「web」「印刷」などのカテゴリが表示されているので、制作物に応じて選択しましょう。
チラシ・名刺・ロゴをデザインする場合は「印刷」、WEBサイトやバナー、ソーシャルグラフィックなどをデザインする場合は「Web」、まだ決まっていない場合は「アートとイラスト」を選択すると良いでしょう!
カテゴリを選択すると、選択したカテゴリに応じて幅や高さ、カラーモード、スタイライズ効果などの設定が表示されます。
設定を確認できたら、右下の「作成」を押して新規ドキュメントの準備は完了です!
Webデザインをはじめる前に環境設定を確認しよう
デフォルトでは印刷物用の設定になっているので、Webデザインをするための環境を作ります。
単位の設定
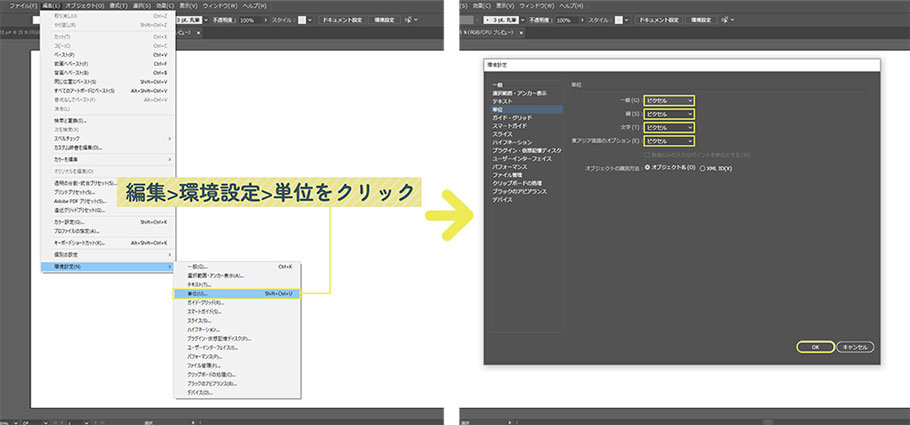
Illustratorの初期設定では単位が「mm」になっています。
Webデザインをする際は主に「px」を使用するため、単位を「mm」から「px」に変更しましょう!
画面左上の「編集」> 「環境設定」> 「単位」から単位の環境設定を開きます。
「一般」「線」「文字」「東アジア言語のオプション」の単位を全て「px」にします。
「キー入力」を1pxに
キー入力が中途半ばな数値になっている場合があるため確認します。
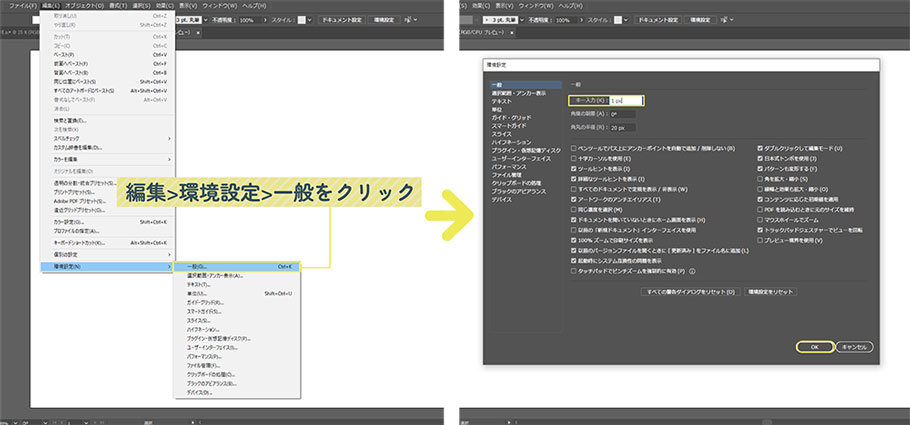
画面左上の「編集」> 「環境設定」 > 「一般」を開きます。
キー入力が「1px」になっているか確認して、「OK」を選択します。
カラーモードの確認、RGBに設定
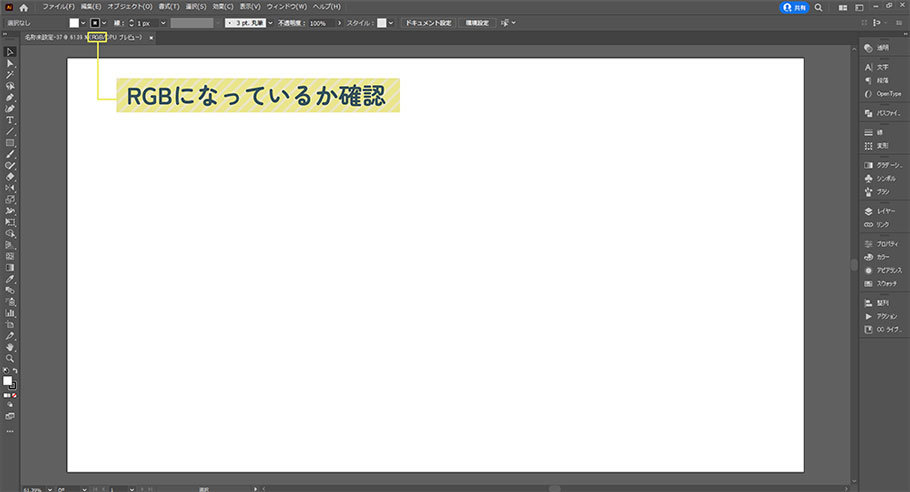
画面上の現在開いているファイルの名前が表示されている部分を確認すると、カラーモードが確認できます。
RGB以外の場合は変更しましょう!
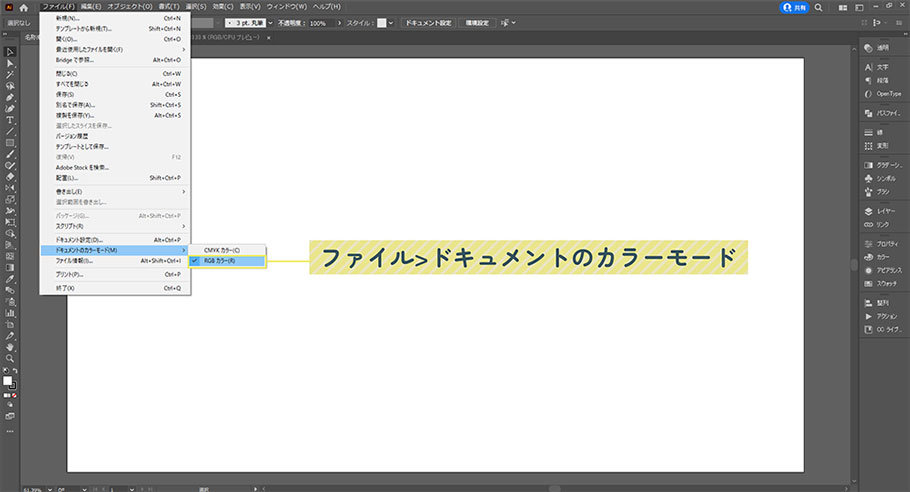
画面上部の「ファイル」>「ドキュメントのカラーモード」>「RGBカラー」にチェックします。
既存ファイルを開く
すでに保存しているファイルを開く方法です。
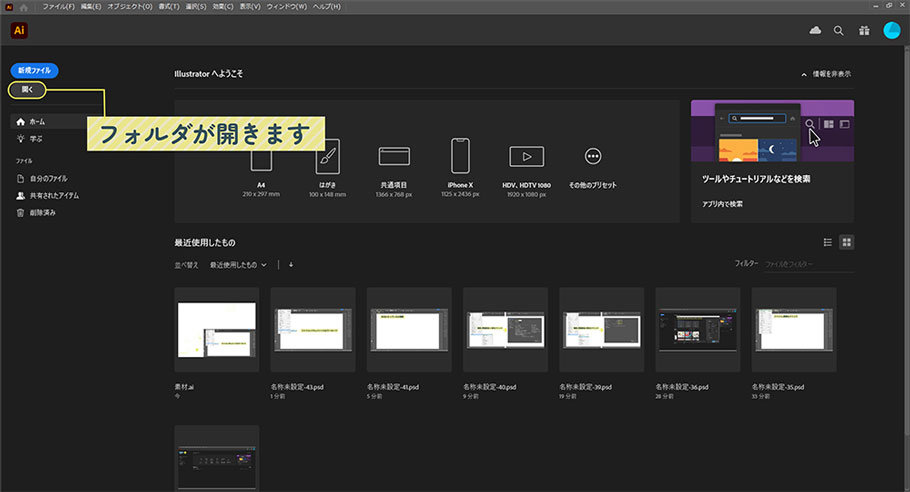
Illustratorを立ち上げます。
画面左側の「開く」を押してを開きます。
開きたいファイルを選択すると、そのファイルがアートボードに表示されます。
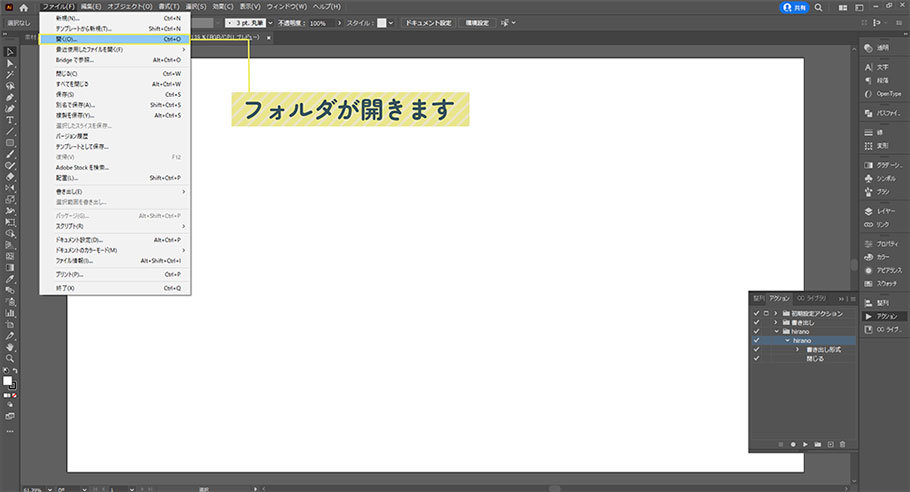
すでにアートボードが開かれている場合は、画面上部の「ファイル」から「開く」を押すと、ファルが開きます。
ファイルを開いたらエラーの警告!適切な対処法
既存ファイルを開いた際にエラーが表示されることがよくあります。
そんな2つのよくあるエラーの対処法を説明します!
環境にないフォントのエラー
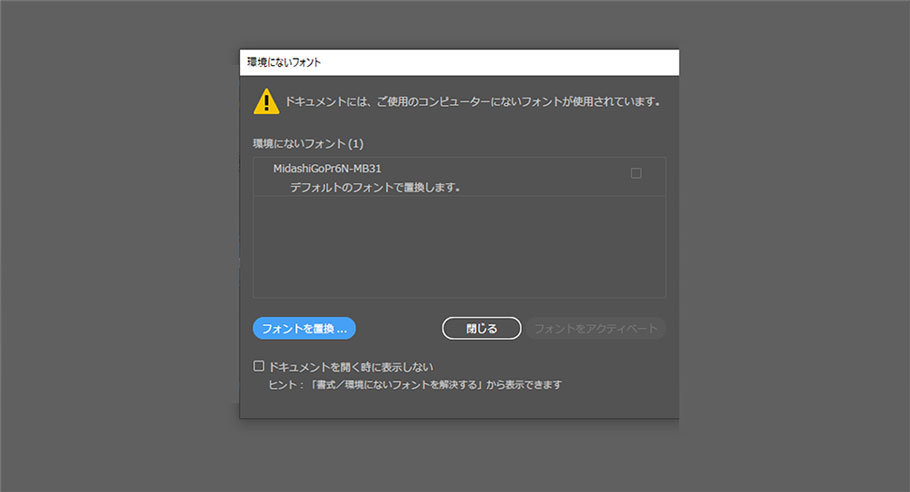
ファイルを開いたときに「環境にないフォント」というダイアログが表示され、「ドキュメントには、ご使用のコンピューターにないフォントが使用されています。」と表示されることがあります。
また環境にないフォントには、テキストにピンク色のマーカーが引かれています。
環境にないフォントによるエラーを対処するには、「環境にないフォント」をアクディベートする必要があります。
Adobe fontsで扱われているフォントの場合は、フォント名の右側の「同期」にチェックを入れ、右下の「フォントをアクティベート」を選択すると、アクティベートすることができます!
カラープロファイルの警告
ファイルを開いた際に「埋め込まれたプロファイルの不一致」と表示されたダイアログボックスが表示されることがあります。
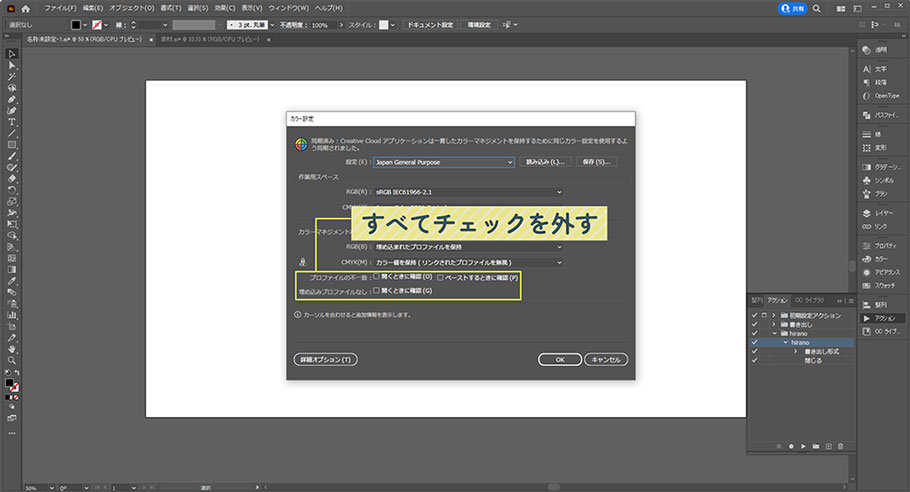
画面上部の「編集」>「カラー設定」を選択します。
アラートを再び表示させないようにするには、「プロファイルの不一致」、「埋め込みプロファイルなし」のチェックを全て外しましょう。
作成したファイルの保存方法
デザインしたものをAI形式で保存する方法を説明します。
そもそもAI形式のファイルとは、Illustratorのネイティブベクターファイル形式のこと。
AI形式で保存することで、制作物の解像度を変えずに保存することができます。
また、保存にはいくつかのパターンがあります。
上書き保存(Ctrl+S)
画面上部の「ファイル」>「保存」
ドキュメントを上書きして保存します。
データをまだ一度も保存をしていない場合は、その後保存先を選択します。
急にIllustratorのソフトが落ちてしまいデータが保存されていなかった・・・などのトラブルを防ぐために、制作中は何度も上書き保存をしましょう!
別名で保存(shift+Ctrl+S)
画面上部の「ファイル」>「別名で保存」
開いているファイルとは違う名前で新しくファイルを作成され、違う名前で保存することができます。
その後は新しく保存したファイルが開かれます。
データに新たに編集を加えるが、前のデータも残しておきたい時などに使用します。
複製を保存(Alt+Ctrl+S)
画面上部の「ファイル」>「複製を保存」
「別名で保存」と同じように、開いているファイルを違う名前で複製して保存することができます。
「別名で保存」との違いは、複製を保存すると新しくつけた名前のファイルが開かずに、これまで開いていたファイルがそのまま表示されます。
イラレデータをPDF形式で保存する方法
Illustratorで作成したデータをPDFで保存することもできます。
画面上部の「ファイル 」> 「別名で保存」を選択します。
フォルダが開いたら保存したい場所を選びます。
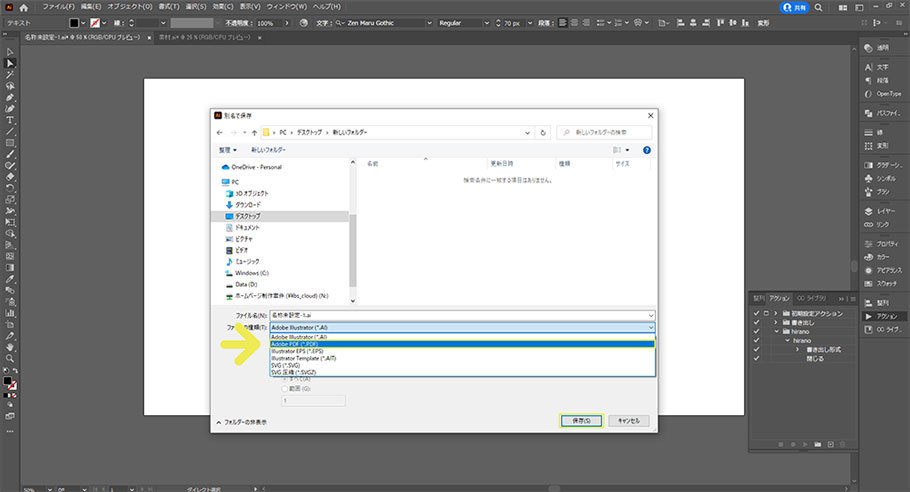
保存したい場所を選んだら、下部の「ファイル形式」から「Adobe PDF(pdf)」を選択し、保存します。
Photoshop形式で書き出す
Illustratorで作成したデータをPhotoshopデータ(PSD形式)で書き出すことができます。
PSD形式はJPEGなどとは異なり、レイヤーやパスなどの編集情報も保存されるのが特徴です。
Adobeの別の編集ソフトでファイルを開きたい場合は、PSD形式で保存することをおすすめしています。
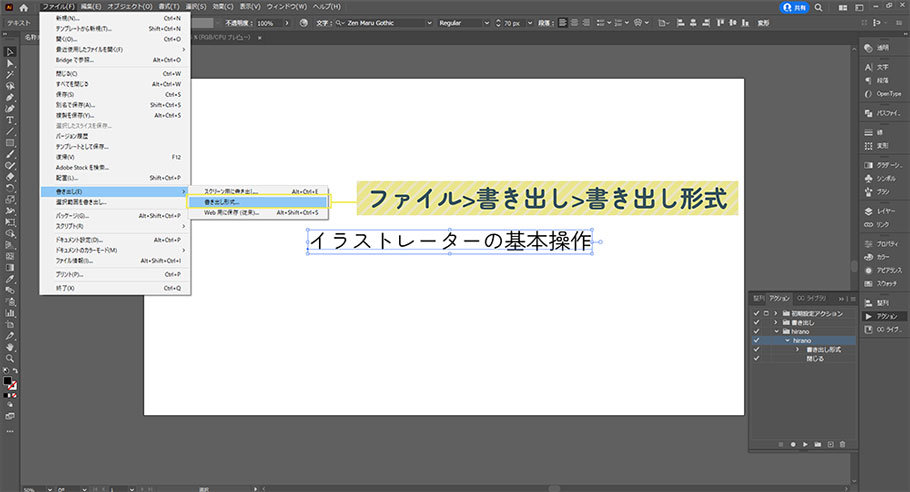
画面上部の「ファイル」>「書き出し」>「書き出し形式」を選択します。
フォルダが開いたら保存したい場所を選びます。
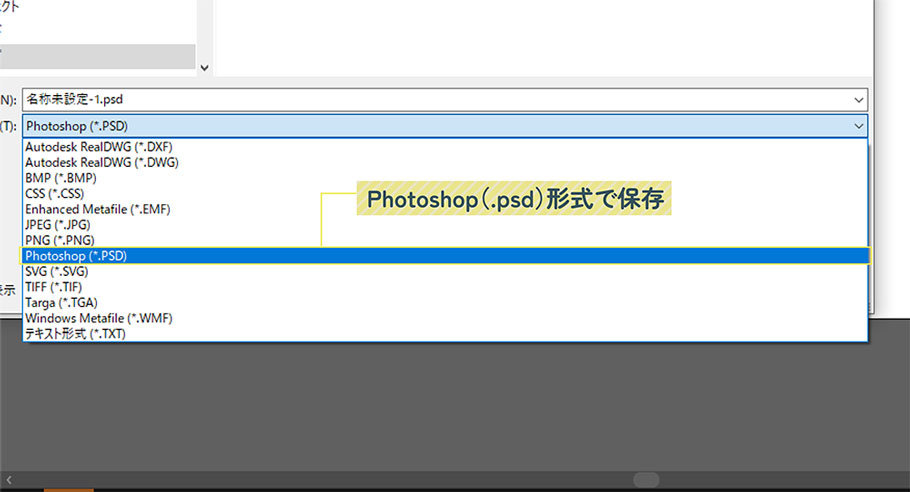
保存したい場所を選んだら、下部の「ファイル形式」から「Photoshop(psd)」を選択し、保存します。
まとめ
いかがでしたか?
環境設定を整えておいたり、ファイルを開く方法、保存する方法を理解しておいたりするだけで、これからは気軽にデザインの勉強に取り掛かれると思います。
Illustratorを使いこなし、あなたの思い描くデザインを形にできるように、これからも一緒に頑張りましょう!