
このページでは、Illustratorをより使いやすく、効率のいい作業ができるようにするためのカスタマイズについて説明します!
Illustratorには、豊富なツールやたくさんのパネルがあります。
しかし、全てを表示させてしまうとよく使うツールやパネルを探すのに時間がかかってしまいます。
よく使うものだけを使いやすい位置に、カテゴリー別に分けて表示させることで、作業効率を上げることができます!
ツールパネルの種類と設定方法
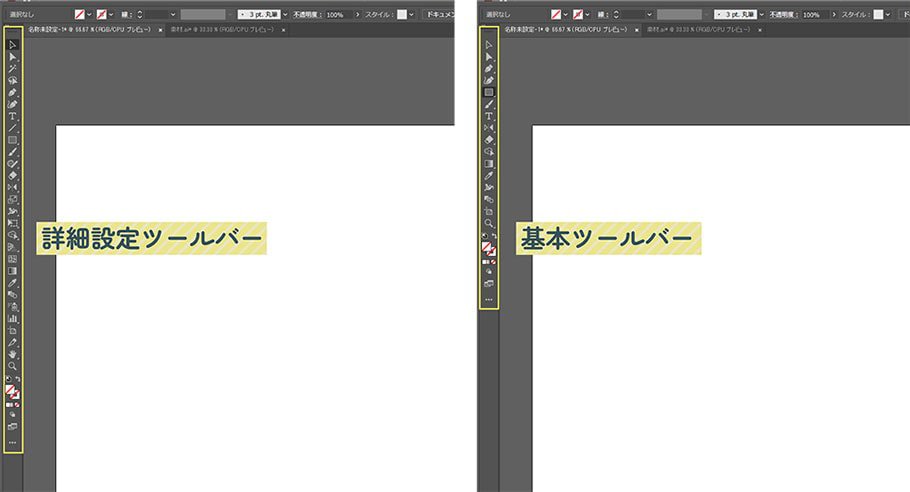
ツールパネルは、Illustratorの画面左側にある「ツール」がいくつも表示されたバーのことです。
Illustratorのツールパネルは「基本ツールバー」と「詳細設定ツールバー」の2種類あります。
基本ツールバーは、Illustratorのデフォルトで設定されているものです。よく使用するツールのみが表示されています。
一方、詳細設定ツールバーではすべてのツールが表示されます。
「基本ツールバー」と「詳細設定ツールバー」の設定
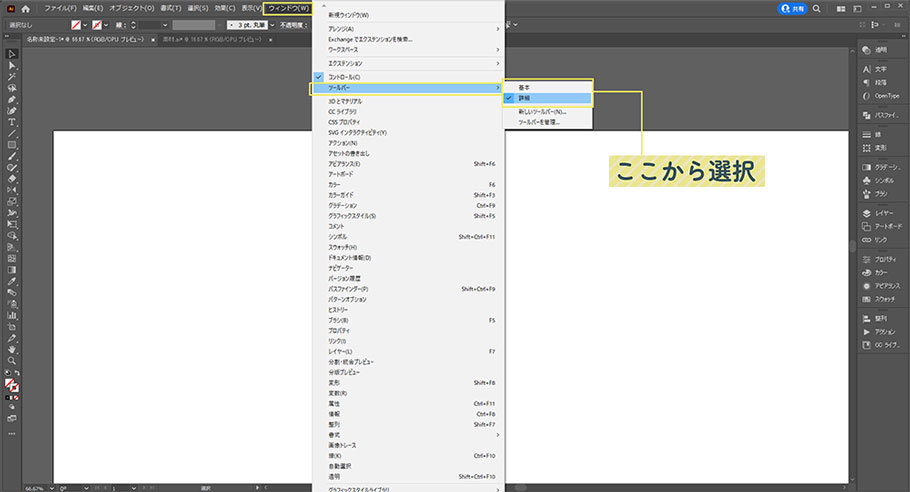
ツールバーの種類を変更する方法を説明します。
画面上部の「ウィンドウ」>「ツールバー」>「基本」「詳細」どちらかを選択することでツールバーの設定ができます。
表示されているツール以外を見る
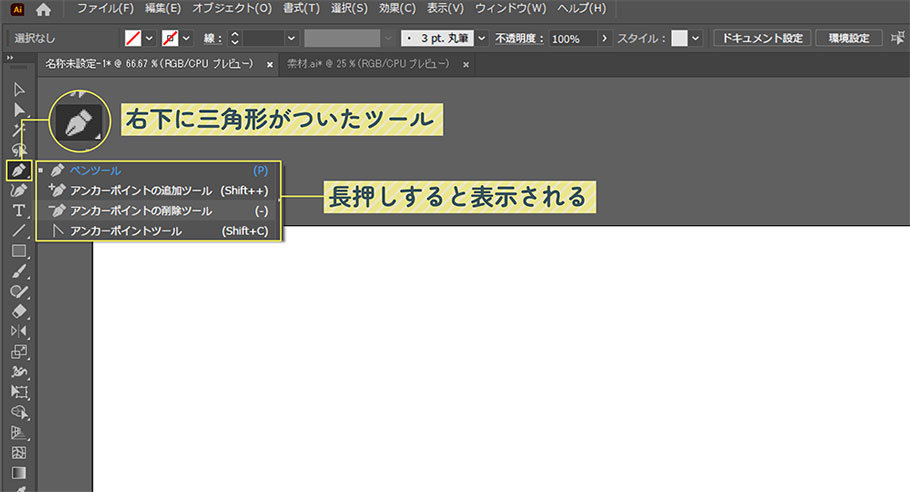
ツールパネルに表示されているアイコンのうち、右下に三角形がついているものがあります。
その場合、アイコンを長押しすると類似の別のツールがいくつか表示されます。
長押ししたまま選びたいツールの上ではなすと、選択することができます。
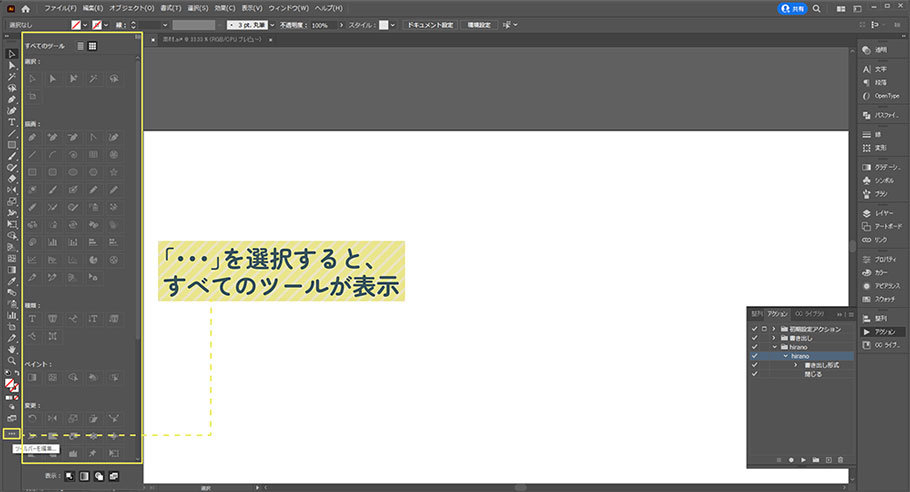
ツールパネルの下部にある「...」を選択すると、「すべてのツール」が表示されます。
ここではIllustratorで使用できるすべてのツールを見ることができます。
Illustratorのツールは6種類に分かれており、カテゴリ別に表示されています。
- 選択
- 描画
- 文字
- ペイント
- 修正
- 移動
独自のツールパネルの作成
ツールパネルに表示させるツールは独自でカスタマイズすることができます。
よく使用するツールは使いやすい位置に、あまり使わないツールは「...」の中に隠しておきましょう!
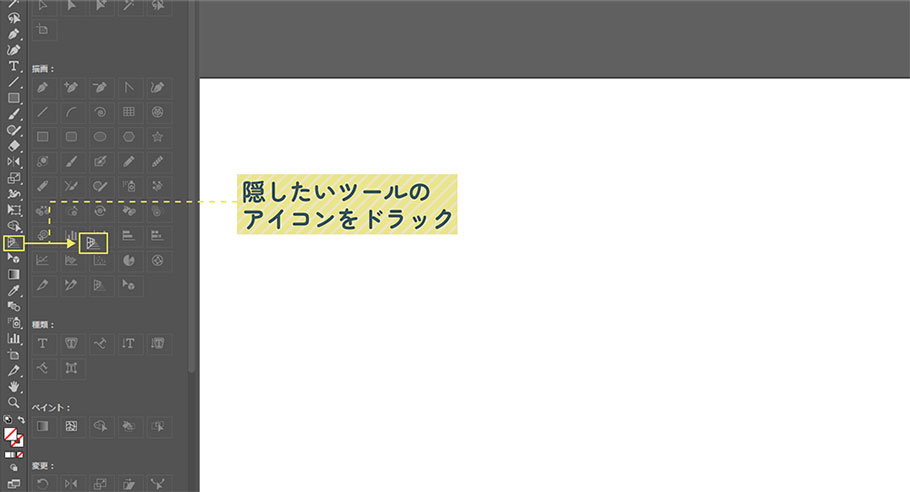
ツールパネルの下部にある「...」を選択し、「すべてのツール」を表示させます。
「すべてのツール」からツールパネルに表示させたいツールを選んでドラックし、ツールパネル上ではなします。
ツールパネルにいらないツールも同じように選んでドラックし、「すべてのツール」上ではなすとツールパネルに表示されなくなります。
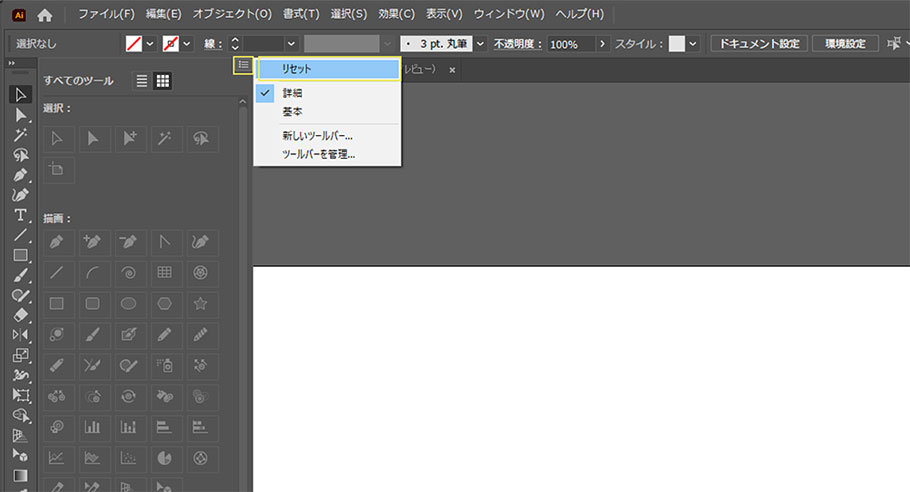
ツールパネルを元の状態に戻したいときは、「すべてのツール」の右上にあるメニューから「リセット」を選択すると、元の状態に戻すことができます。
パネルの設定方法
Illustratorを立ち上げて画面右側に表示されているパネルも、独自でカスタマイズすることができます。
パネルでは、ツールで作成したオブジェクトに色をつけたり、テキストのフォントやサイズなどを変えたり、詳細の設定などをすることができます。
パネルを追加する
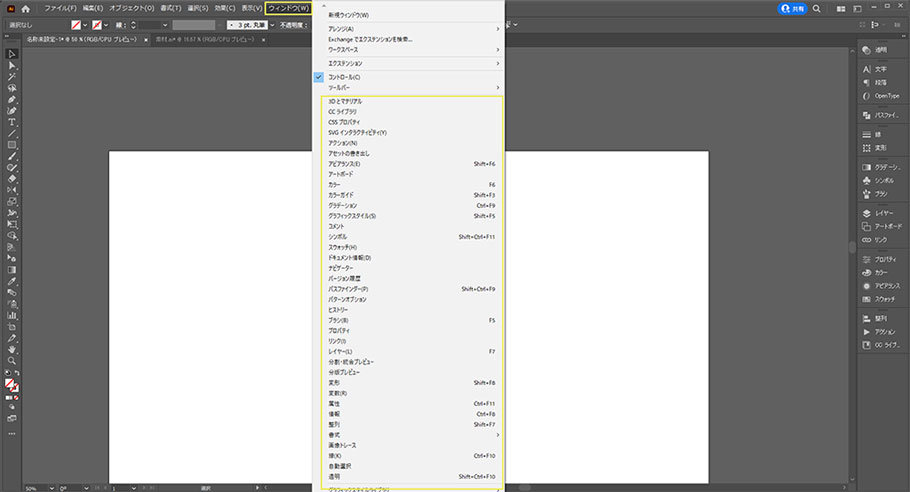
デフォルトで表示されているパネルは、全てではありません。
画面上部の「ウィンドウ」からパネルに表示させたいものにチェックを入れると、ワークスペースに表示させることができます。
よく使用するものにはチェックをしておきましょう!また、あまり使用しないパネルはチェックを外しておくと、すっきりとしたワークスペースを作ることができます。
パネルをカスタマイズする
表示されているパネルを独自に移動させることができます。
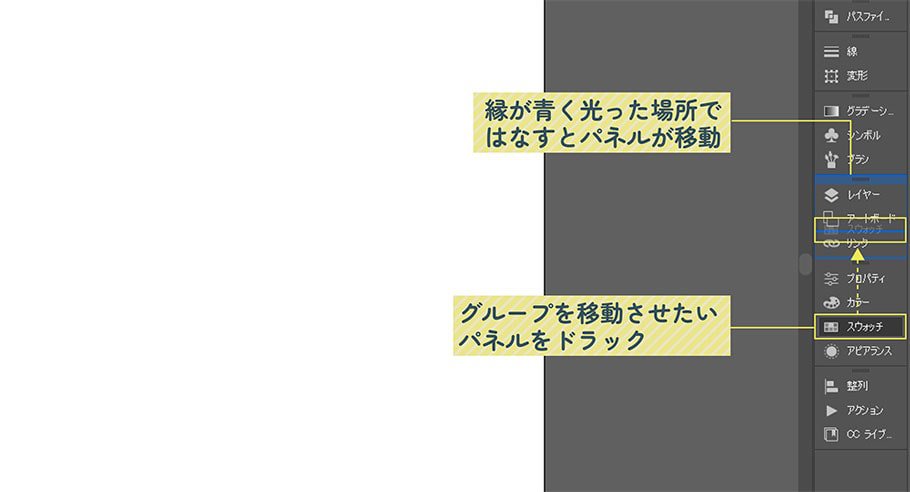
パネルをグループ化するには、パネルをドラックしてグループ化させたいパネルの上、下、間のいずれかの場所ではなします。
移動可能な場所は青色の枠で囲まれます。
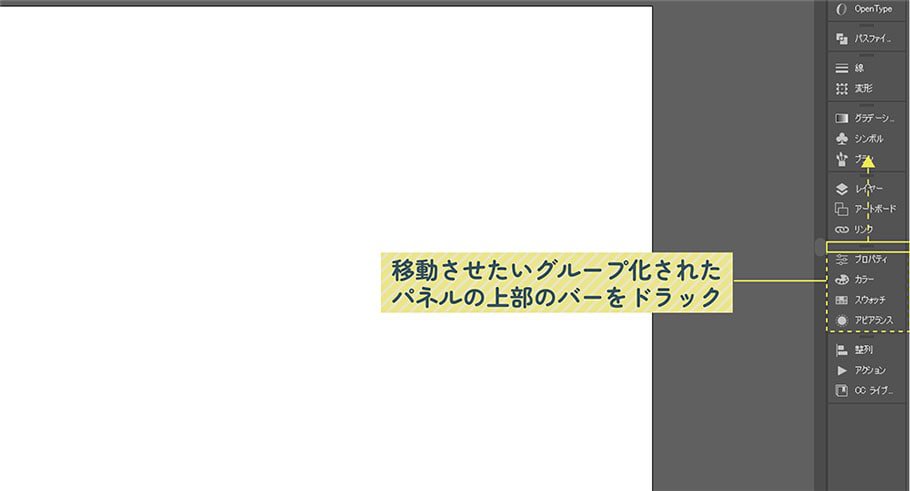
パネルをグループごと移動、さらにグループ化したい場合は、グループ化されているパネルの上部にあるバーをドラックしながら動かします。
そうすることでグループ化されたパネルをまとめて移動させることができます。
パネルを非表示にする
キーボードのTabキーを押すと上左右のパネルが非表示になります!
画面を大きく使用したいとき、Illustratorの各パネルが邪魔に感じる時にはパネルを非表示にさせましょう。
もう一度押すと、すぐに元の状態に戻すことができます。
ワークスペースを保存
ここまででオリジナルにカスタマイズさせた各パネルの設定は保存しておくことができます。
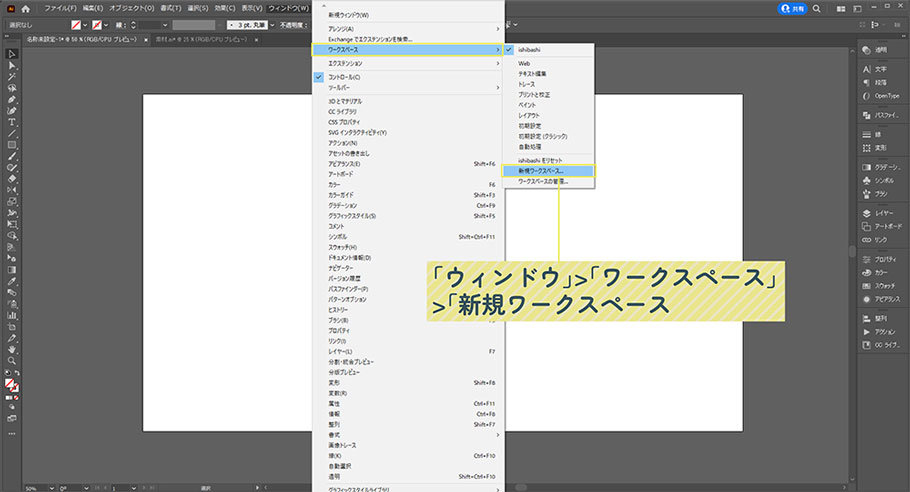
画面上部の「ウィンドウ」>「ワークスペース」>「新規ワークスペース」を選択します。
名前を設定して保存します。
保存しておくことで「ワークスペースの管理」から、保存したワークスペースを選ぶことができます。
まとめ
オリジナルのワークスペースを作成しておくことで、より効率のいい作業をすることができるようになります。
ワークスペースはいくつも保存することができるので、作業内容にあわせてそれぞれのワークスペースを作成しておきましょう!




